スマホをパソコンのWebカメラとして使う方法として、
最も有力候補は”iVcam”というツールです。
iVacamに関しては以前の記事で紹介しました↓
(ロゴが入るなど、無料で利用する場合の課題解決策も述べてきました)

そんなiVcamがあるのに、なぜ他のツールも言及するのか?
少しもろもろの事情で、Webカメラを2つ同時に使いたくなったのです。
そして、幸いにも私は複数台のスマホを持ち合わせているので、
(下取りで買わなければ溜まりますよね?^^)
他のスマホもWebカメラにしたいと考えたのです。
しかし、iVcamで複数のスマホを扱えません。
なので、もう1つスマホをWebカメラにするツールを探しました。
そこで見つけたのが、"DroidCam"。
Windowパソコン限定のツールで、無料で使えます。
スマホはAndroidでもiPhoneで対応しています。
早速、使ってみたので、軽くレビューしておきます。
1.DroidCamのダウンロード
パソコンとスマホ、それぞれに"DroidCam"をダウンロードして準備完了です。
<OS別ダウンロード先>
WindowsPC(Softnonic)、Android(Play store)、iPhone(App store)
2.DroidCamの使い方
無料で使う範囲は、単純明快です。
パソコン、スマホのDroidCamアプリを起動します。
パソコン側では、IPアドレスを入力するような画面になるので、
スマホ側に表示されたIPアドレスを入力します。
すると、スマホカメラの映像が、パソコン側に反映されます。
(フロントカメラ⇔リニアカメラは切り替えられます)
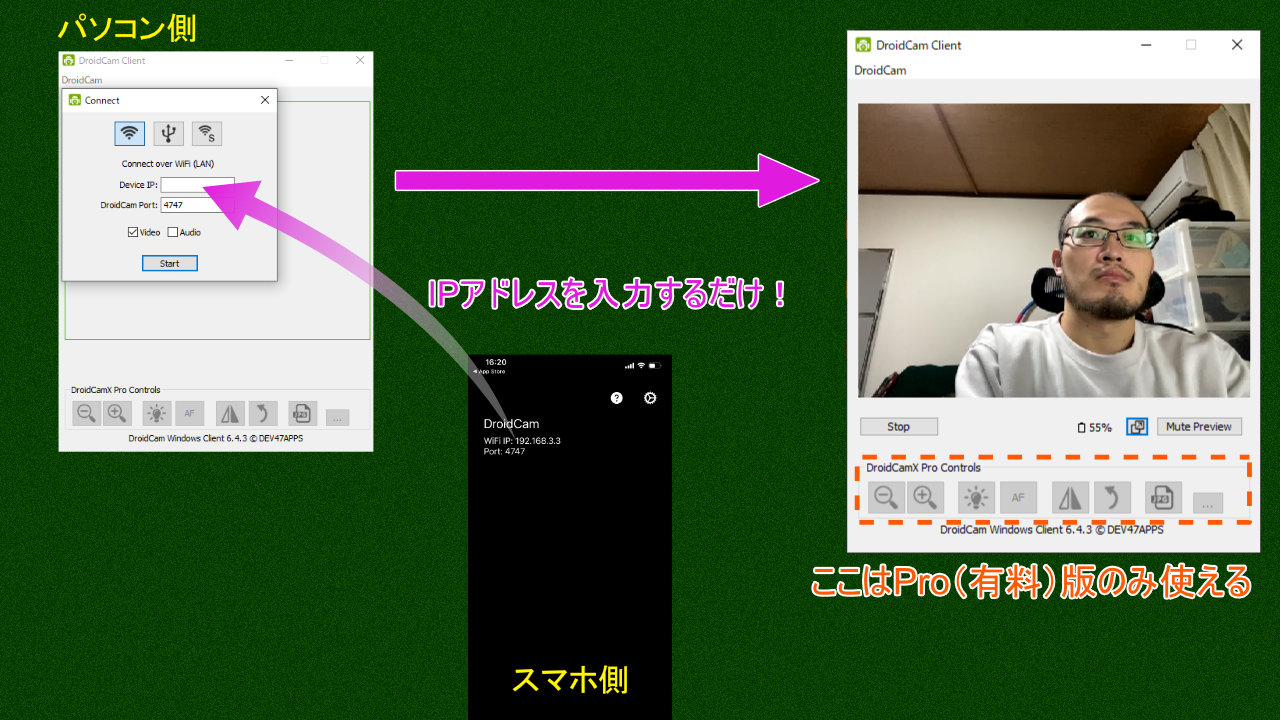
以上・・・・
私の場合、iVcam(PC~iPhone)とDroidcam(PC~Android)と2つ繋げて、
2つのカメラ画像を読み込むようにしました。
OBS studioで2つを並べるとこんな感じです。
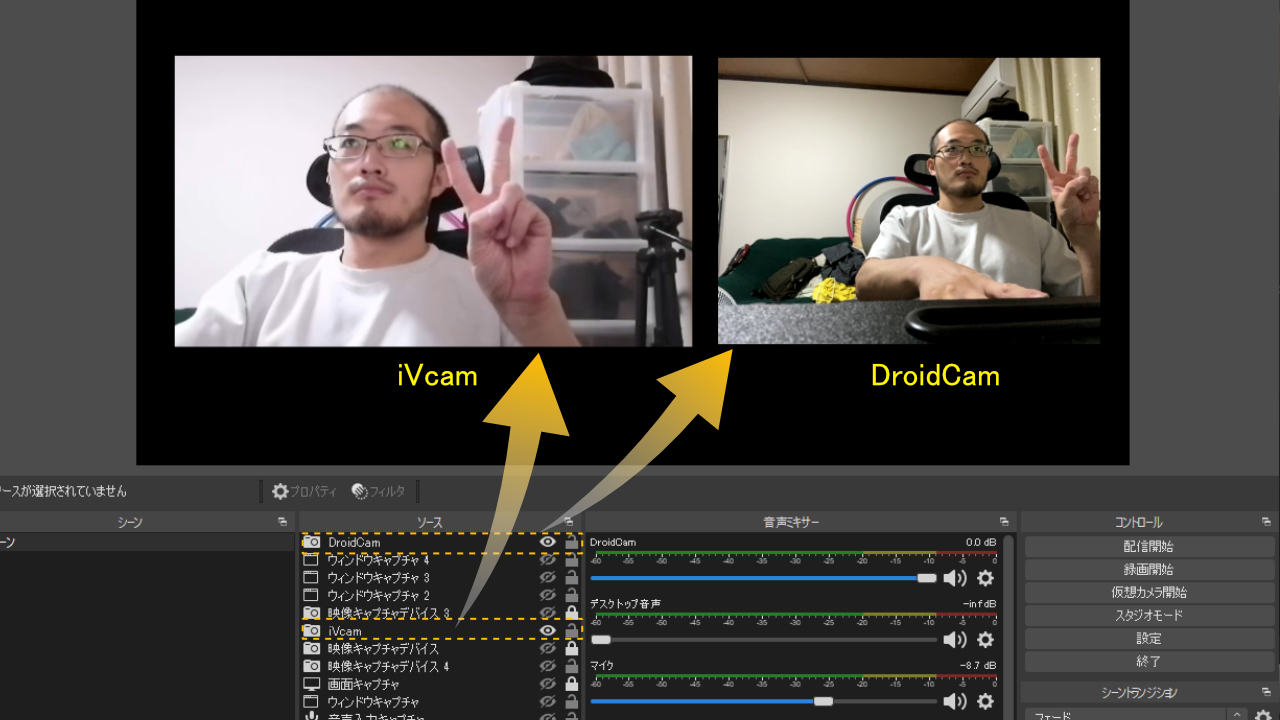
どちらも無線接続なので、遠隔に配置すれば、監視カメラにも使えますね!^^

スマホをWebカメラにするアプリ・ツールは、色々あります。
しかし、無料で使いこなしやすいのは、iVcamとDroidCamだと思います。
(ロゴが目立つところに合ったり、画角がおかしかったり・・・)
1点、DroidCamはロゴもなく、画角も良いですが、
若干通信が途切れることがあります。
(Wifiでスマホ2台を使って、特殊なことをする自分だけかもしれません^^;)
しかし、その場合は、
USBでパソコンとスマホをつなぎ、USB接続にすれば安定します。
さて、なぜ、私は今回
2つのWebカメラを使うのか・・・その真相はまた他の記事で書きます。
(ヒント:自宅でモーションキャプチャにチャレンジした)





















