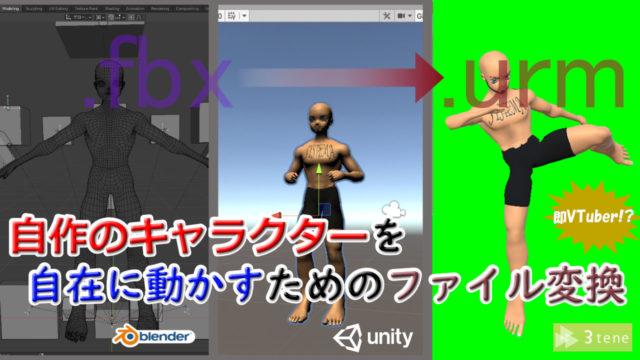前回、私が最も使うオススメのアプリは”Outlook”!とお伝えしました。

その理由の1つが、Excelへのデータ出力に対応していること!
メモ帳代わりに書き込んだ内容を、表計算ソフトで一覧化・整理できることは、
メモしっぱなしで終わらせないために重要ですね!
本記事では、その方法と、表に出力される形から後々見やすいメモの取り方を図示しながら、解説します!
1.カレンダーデータをExcelに出力する方法
Outlookはメールやスケジュール管理を専門とするアプリなので、
それらデータをバックアップのためにエクスポート(出力)したり、
一新させるためにデータをインポート(入力)することが可能です。
ここでは、カレンダーの日付ごとに記録したメモを、
Excelに出力する方法を紹介します。
データのインポート/エクスポートは、パソコンのOutlookアプリで操作します。
図のように、ファイルタブからエクスポートに移り、、
「テキストファイル(コンマ区切り)」→「予定表」→「ファイル名(.CSV)」→「データの期間」と進めていきます。
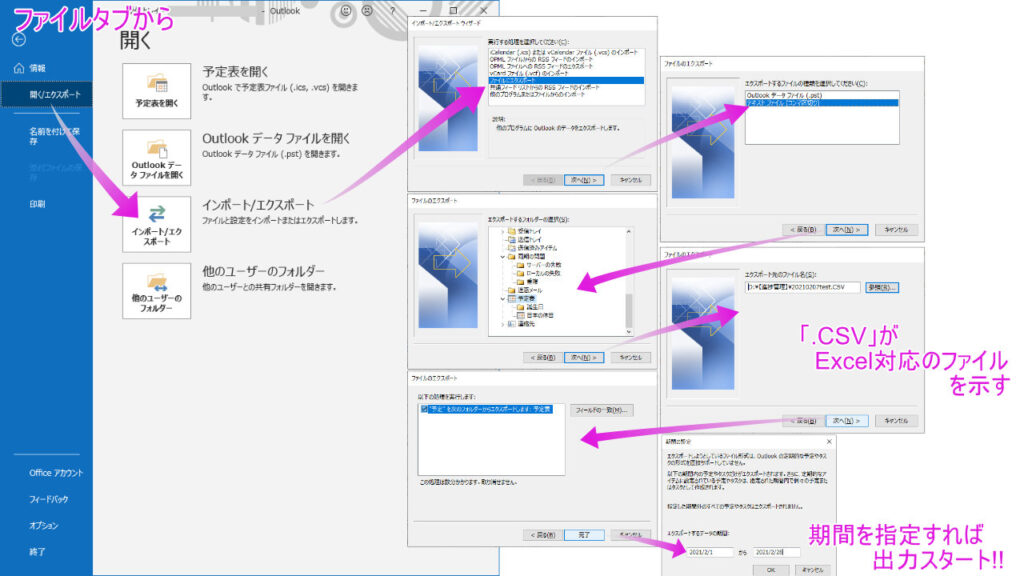
すると、Excelで開かれる.CSVファイルが作成されます。
簡単ですね!
2.出力されるデータの内容
さて、いざ出力されると言っても、どのようにExcelに出力されるのでしょうか?
これを把握しておくことで、出力しやすいメモのつけ方を考えることができます。
わかりやすく次の予定をつけたとします。
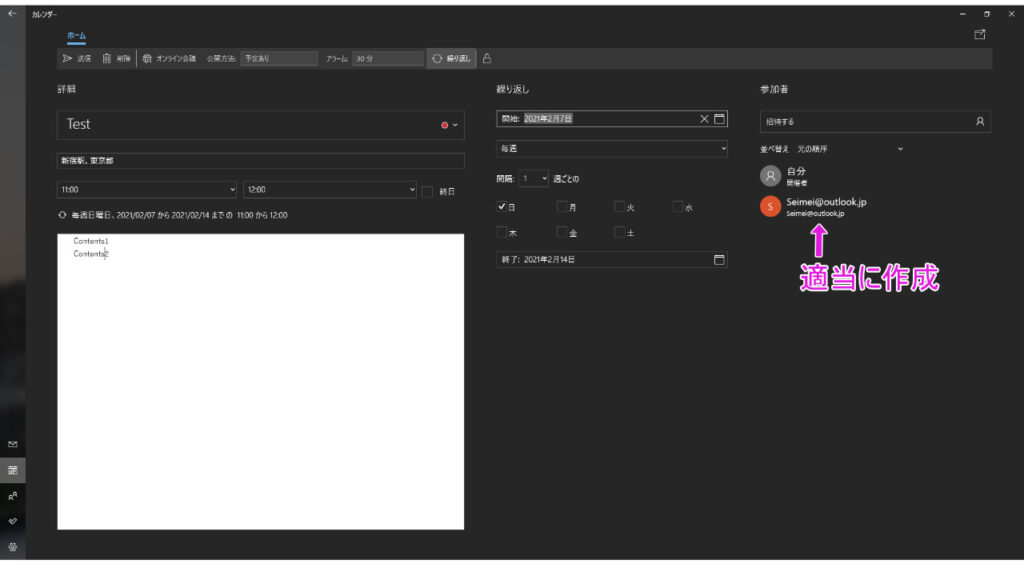
この日(2/7)だけのデータを出力すると、下のように示されます。
一番上の段と右から3列は文字化けします^^;
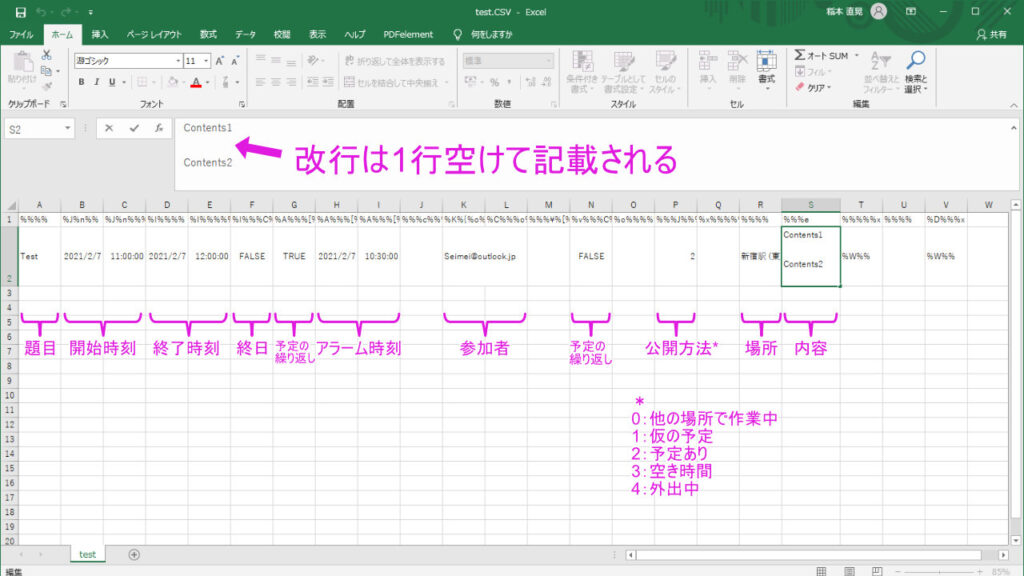
TRUEやFALSEは、それらを有効化したかどうかです。
終日にチェックを入れてスケジュールを入れたならば、TRUEになります。
スケジュールの詳細を入力した場合、改行は1行空けて入力されることになるようです。
※また、その列(S列)は「折り返して全体を表示する」が有効となっています。図ではそれを解除してます。
そして、例えば、1か月分のスケジュールを出力した場合、
各予定が複数行に並んでいくのですが、その並ぶ順番は予定を入れた順番です。
予定の日付順ではないことに注意しましょう。
しかし、そこはExcel!
その列において、「昇順」などの機能で並べ替えれば(隣接するセルも反映させる)、
または、テーブル機能で並べ替えれば、
もっと見やすくできます。
3.わかりやすいメモのまとめ表の作成術
データ出力される形態がわかったところで、
スケジュールをメモ帳(or日誌)として使い、上手にまとめる術を考えましょう。
現状、Outlookのスケージュールをメモ帳(日誌)として使い、
Excelにまとめたい場合、
B~Q列の詳細な時刻や公開状態などは、不必要な情報ですよね。
(BとDの日付・期日として残すと、ToDoリストとして機能する)
なので、この辺は、出力したらExcelで「非表示」にします。
また、文字化けしてしまうT~W列も「非表示」で良いでしょう。
次に、最上段の文字化けした行を削除します。
残った記入のあるセルを選択して、挿入タブから「テーブル」を選択します。
「先頭行をテーブルの見出し…」としてはチェックしなくてよいです。
すると、図のような状態になってきます。
S列は幅を広げて、「折り返して全体を表示」とし、文字サイズはギリ見える程度に小さくすれば、閲覧しやすいかと思います。
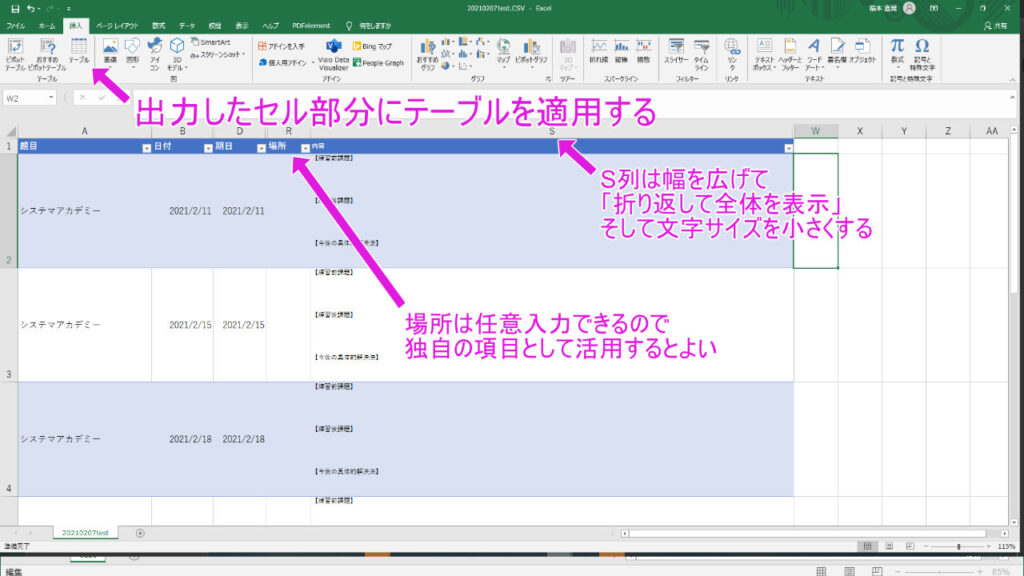
ちなみに「場所」の項目は残しています。
ここはスケジュールを入れる際に、任意で入力できる場所なので、メモ帳(日誌)として活用するなら、独自の項目にしてよいでしょう。
Excelでテーブルを適用すれば、
日付などを順番並び変える「昇順」や「降順」が使いやすくなったり、
テキストフィルターというワードで検索やチェック選択で、
それを含む行を抽出して表示することができます。
やっぱり、Excelは便利ですよね^^
これは、活用方法の1例です。
Outlookは、もっと便利に使っていけると思うので、さらによい使い方がわかったら、また記載していきます。
このように日誌をつけていくことで、
それぞれがそれぞれの夢に向かって生きる”You Do You”を実現しましょう♪
メールで必須!各フォルダへの自動振り分けを秒で設定しよう↓