個人的に買ってよかったソフトNo.1の
デザインソフト「Affinity Designer」の使い方について、ご紹介します。
このようなお絵かきソフトを使っていると、部分的に切り抜きたくなりますよね?
もちろん、Affinity Desingerでもできます!
超簡単かつ基礎的な操作なのですが、あまり情報がなさそうなので解説しておきます。
【手順】
①Affinity Desigerを開いたら、切り抜きたい画像ファイルをドラッグ&ドロップします。
②左上のピクセルペルソナモードに切り替え、選択ブラシツールをクリックします。
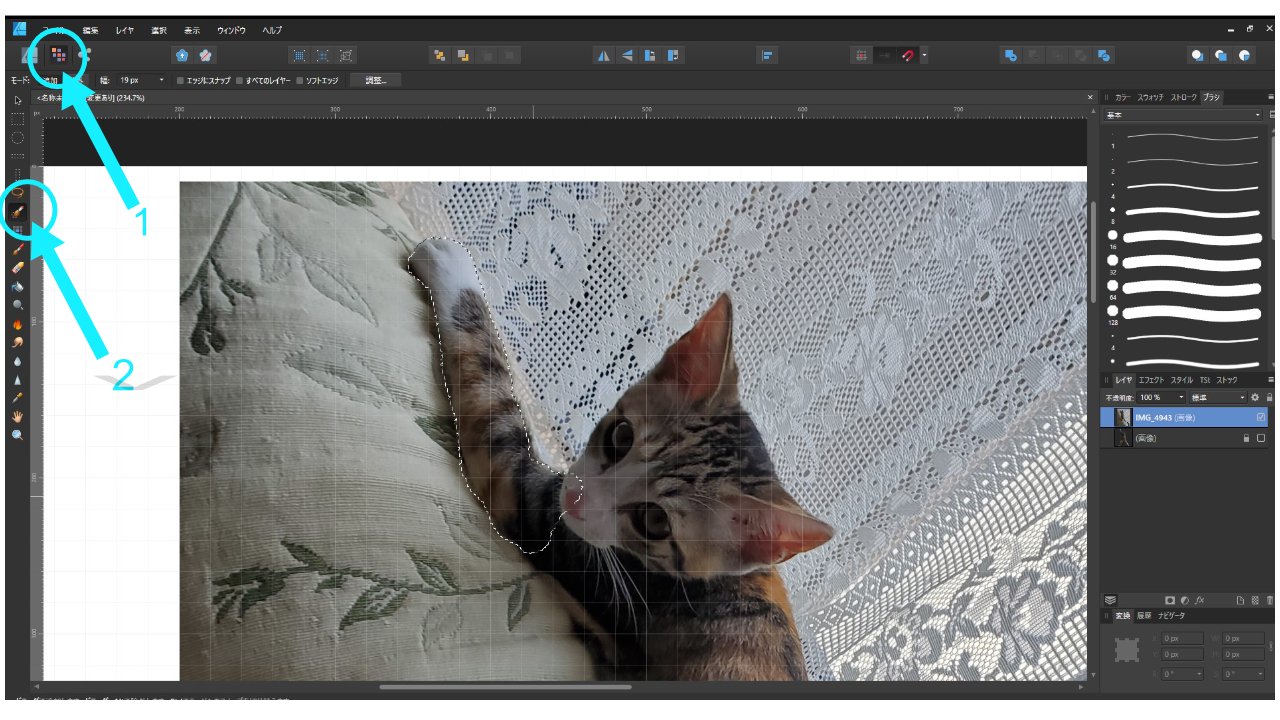
③「追加」が有効の状態で、それで切り抜きたい部分を。
はみ出したりした場合、「除外」で修正できます。
(もしくはctrl+Zで1ドラッグ前に戻す)
※とはいえ、後で全体的な調整を効かせることもできます。
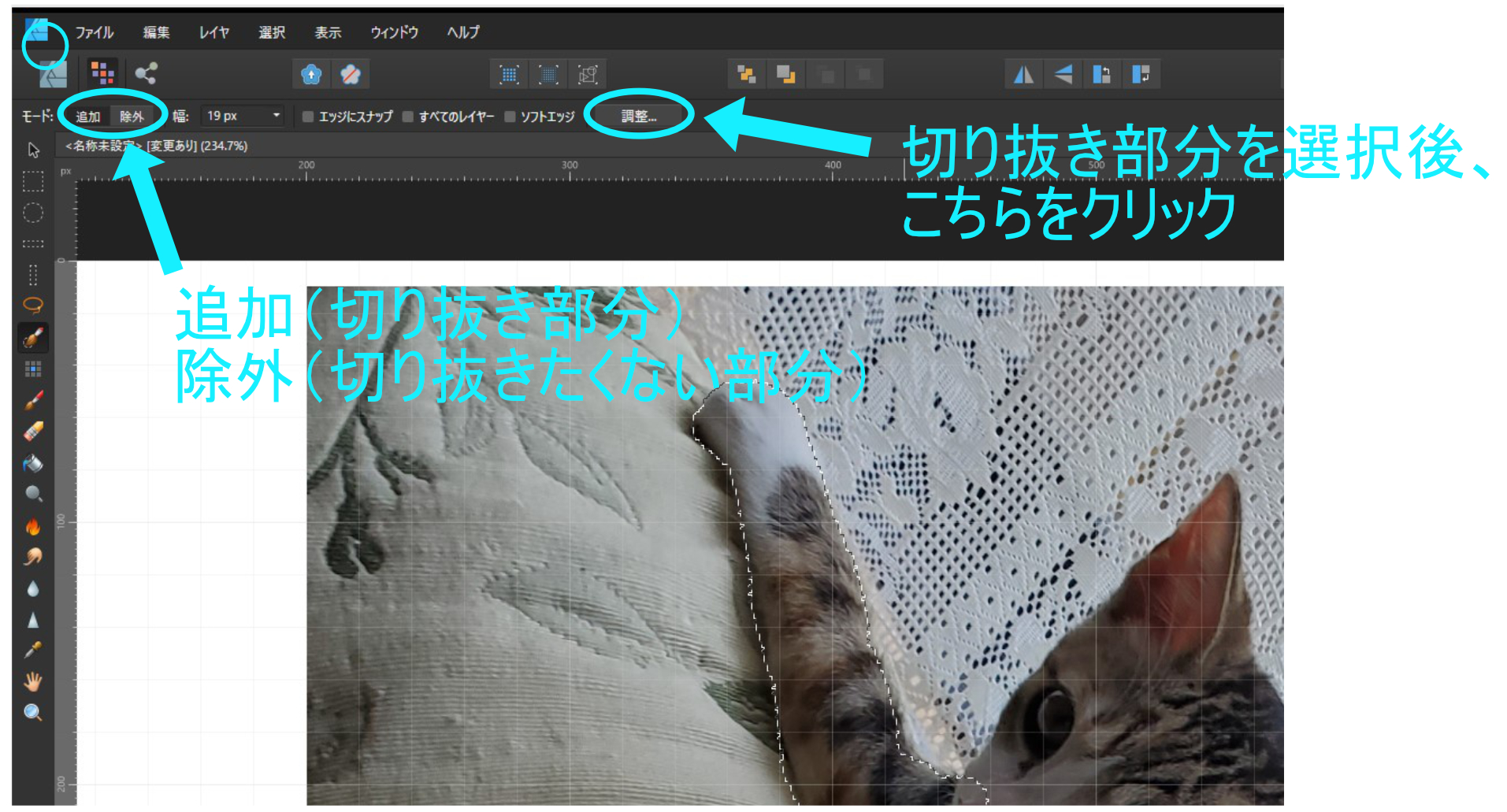
④切り抜き部分を選択し終えたら、「調整」をクリックします。
⑤パラメータが出てきます。お好みで調整してみてください。
ある程度、綺麗に選択できているなら、
「滑らか」を少しだけ加えるので十分だと思います。
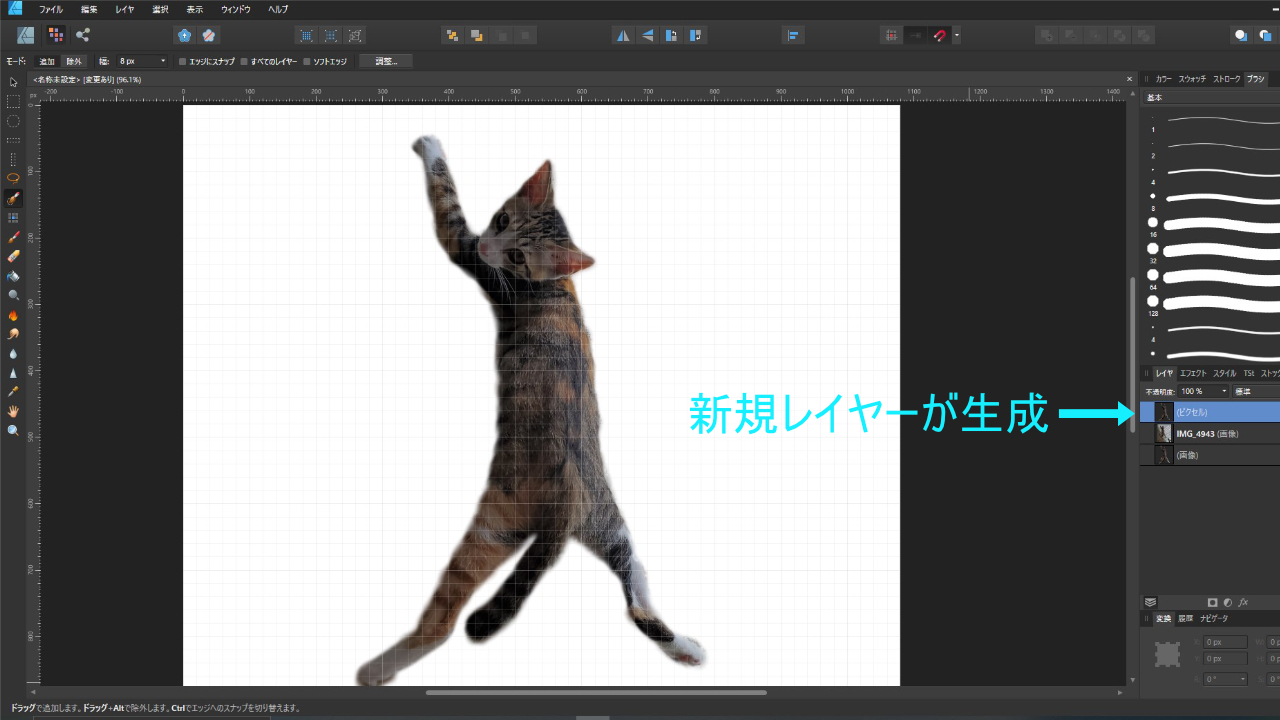
⑥出来上がり♪
(ぁ、グリッド(マス目)は非表示にできます!)
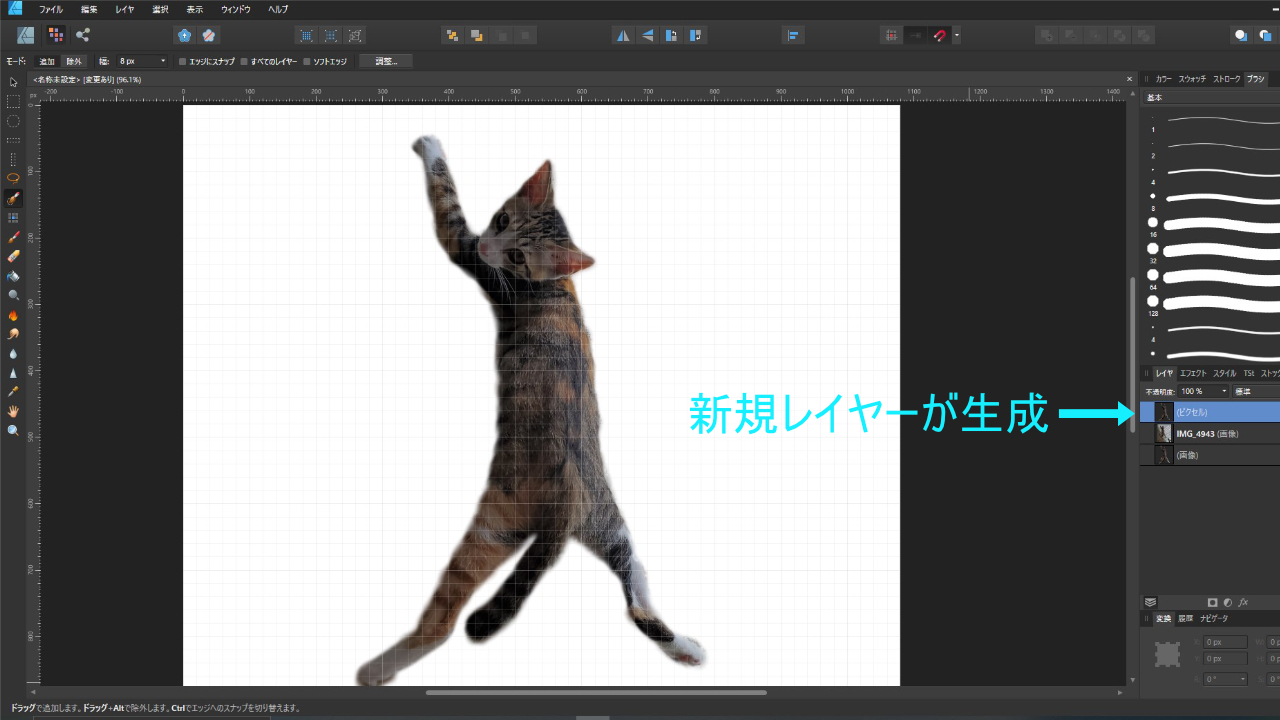
windowsなら、”ペイント3D(のマジック選択)”で切り抜きができますが、
写真などの多彩な色だと、自動認識が逆に仇となって、手こずります。
Affinity Desgnerなら、
特に、最後の切り抜き選択箇所を「滑らか」かつ「ぼかし」といった加工ができるので、
質の良い切り抜きができます。
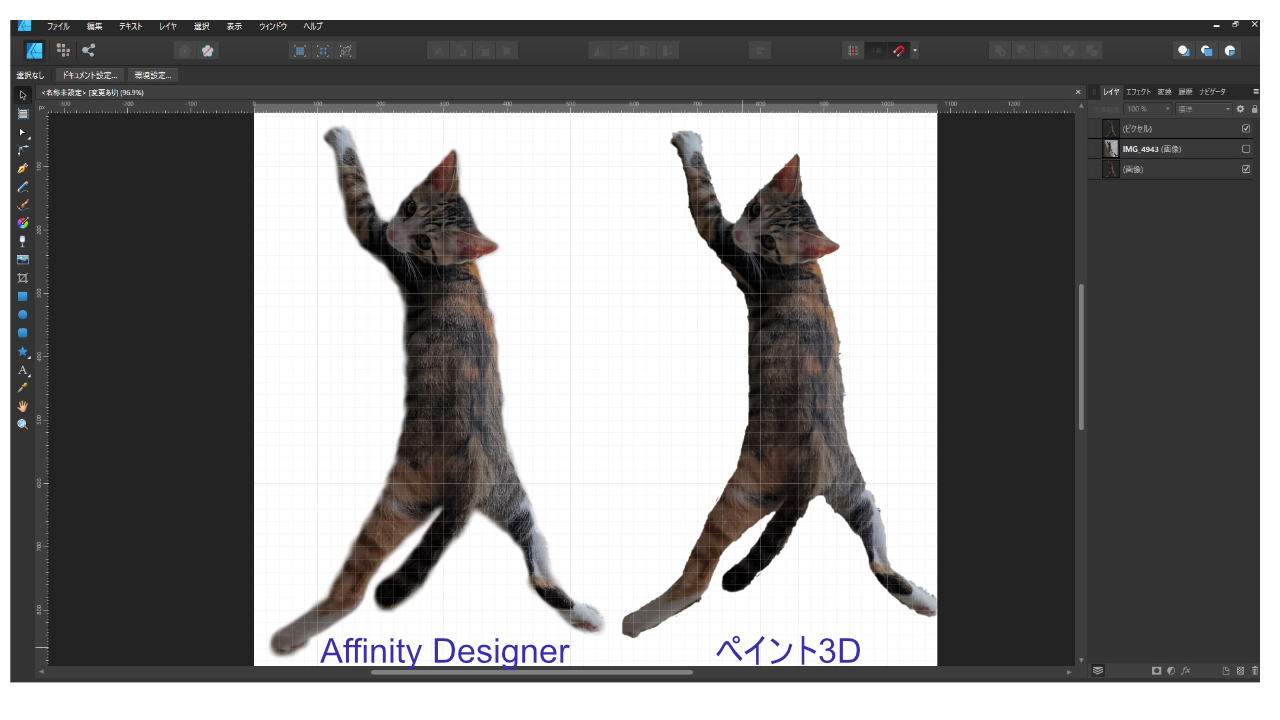
スーパーおすすめ、ぜひ使ってみください!
もっと知りたい人は
Affinity Photo(Designerも共通)による画像の切り抜き3テクニックをチェック!

\6,100の買い切り(イラレ、フォトショはサブスク型)。
子供へのプレゼントに最高だと思います。
https://affinity.serif.com/ja-jp/designer/
切り抜き画像の利用例↓

Affinity Designerによるフォント加工の利用例↓

良い例でなくてすみません^^;






















