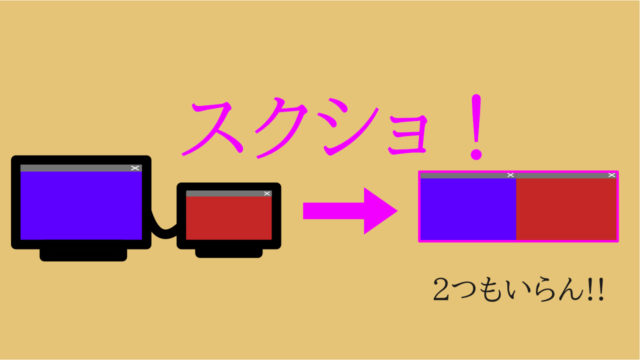リモートワークによって、パソコンにカメラが必要になった方がたくさんいると思います。
しかし、カメラを新しく買う必要はありません。
スマホを活用しましょう。
あなたは、すでに高いお金を払って、
スマホという高品質なカメラをもっているのですから!
今回は、
パソコンのカメラ*として、
(*リアルタイムに映像を取得・配信ができるWebカメラ)
スマホを代用する方法を紹介したいと思います。
Androidユーザー、iPhoneユーザーどちらの方でも使えるテクニックです!
1. iVCamアプリをインストールしよう
iVCamとは、無料で使えるアプリです。
iVCamというアプリを、PCとスマホそれぞれにインストールし、起動するだけですぐに繋がる、とても便利なサービスです。
まずは、
お使いのPCには、こちらからアプリをインストール
スマホには、ユーザー別に、以下からアプリをインストールしましょう。
2. iVCamの使い方
アプリを起動すると、接続するPCやスマホを探し合います。
接続が完了すると、
スマホで撮った映像が、PCのiVCamウィンドウにも反映されます。
スマホ画面では、主にレンズに関する設定を行います(図参照)。

上の電波は、接続状況です。
下のカートマークをタップすると、有料プランの紹介ページに飛びます(基本、不要ですね)。
基本、直感的に使えるくらいわかりやすいと思います。
ただし、留意事項があります。
レンズ切替は、フロントカメラとバックカメラの2モードではありません。
厳密には、バックカメラの分は、レンズの数だけあります。
最近のスマホではレンズが2~3個ついていますよね。
例えば、3個レンズの場合、
通常レンズ、近接レンズ、広角レンズ、
その後、フロントカメラ(自撮り)に切り替わります。
その他、スマホ画面を2本指で、もしくはマウスのホイールで、
拡大・縮小ができるので、通常のWebカメラよりも便利です!

その他、各機能はスマホによって異なります。
例えば、ライト点灯。
私のiPhone 11 Pro Maxの場合、バックカメラの3レンズ全てにおいてライトを点灯することが可能で、点灯強度を段階的に調整できます。
画質、サイズ、フレームレート(滑らかさ)なども変更が可能です。
それらもスマホから設定できますが、パソコンのウィンドウからのほうが簡単です。
なお、パソコン画面では、さらに細かい設定が可能です。
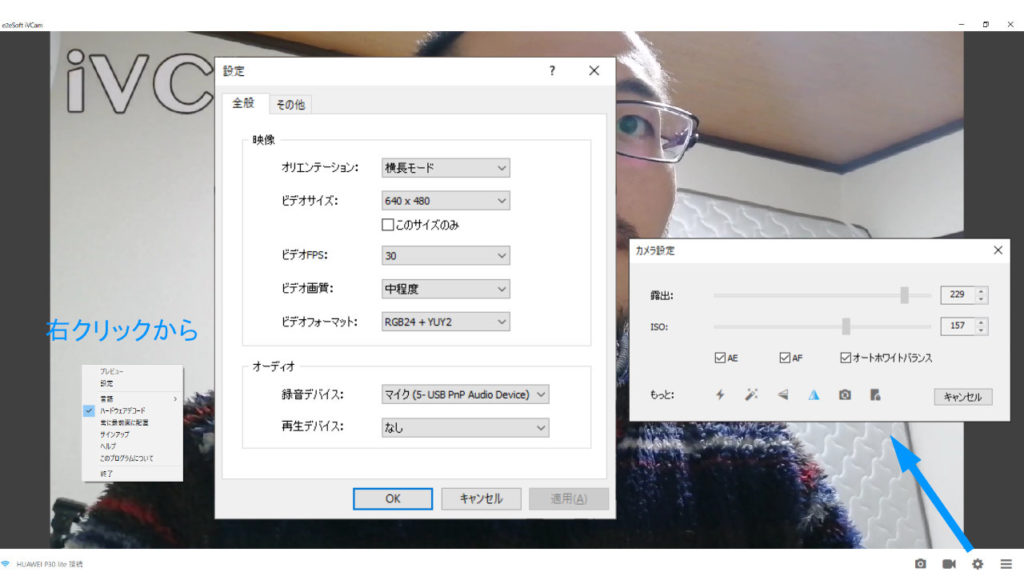
ちなみに、オーディオの入力については、外付けマイクを買ったほうが、
便利かと思います。
(iVCamから入力するには他のソフトも必要になるし、
カメラに近づいて話すのは面倒・・・)
このように、スマホをWebカメラに代用すると、いろいろな設定ができます。
いかにハイクオリティなモノであるか、よくわかっていただけたでしょう。
そして、このiVCamというアプリ提供者に感謝ですね!
(スマホ画面において、広告が途中で入ることがありますが、スマホの音量を切っておけば問題ありません)
これでオンラインミーティングの準備完了ですね!
さらに・・・・
iVCamでズームをする方法&高画質のままロゴを隠す方法は、
下の記事をご参照ください↓

リモートを制するものがコロナを制す(こちらもぜひ参考ください)↓↓

以上、きっとタメになる情報です!