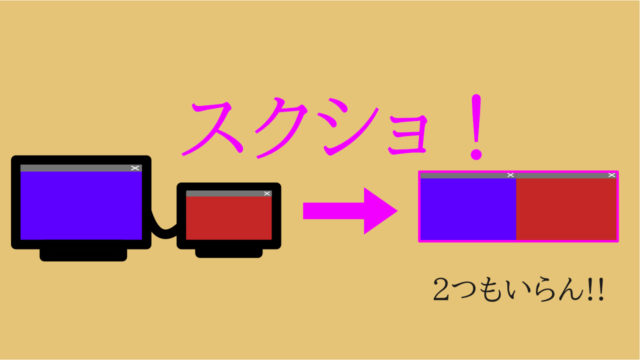コロナで社会のリモート化が進み、
スカイプやズーム、LINEなどのアプリを通じて、
友人と通話することが多くなったのではないでしょうか。
また、本ブログで解説している
自分のバーチャルキャラクターを作って、リモート社会を楽しもうとする中で、
声を自分とは異なるモノに変えたいという願望も
生まれるのではないでしょうか?

本記事では、
興味本位でもいいので、
手軽にソッコーで実装できるボイスチェンジ無料ソフト
”Clownfish Voice Changer”について、紹介します。
(windowsパソコン用です)
人気を博すVtuberなどのように、ボイスチェンジャーを使うのはいまや常識となっており、バ美肉という事実に抵抗もなくなってきていることでしょう。
とはいえ、おっさんが美少女ボイスを手に入れるのも、声質やボイトレが重要と言われていますが。
「Clownfish Voice Changer」でボイスチェンジを手軽に試し、
あなたのバ美肉センスを確認してみるのもよいでしょう~^^

1. Clownfish Voice Changerでできること
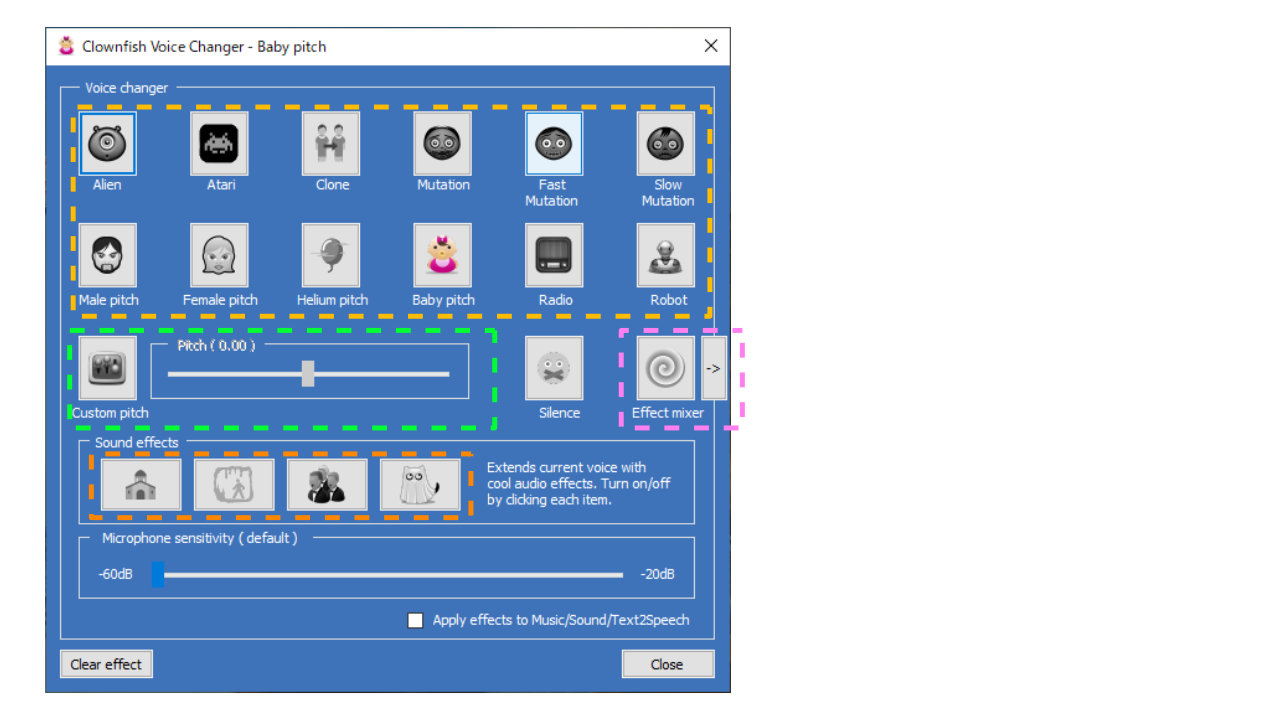
●12種類の声質にボタン1つで変更可能
上段2行のアイコンがそれに当たります。
また、Effect mixerでそれらを混ぜ合わせることも可能。
●自分の声ピッチや4種類の反響タイプをカスタム可能
ピッチによって声質の高低が変わり、
反響タイプは、建物や洞窟などにいるような演出効果を選択可能。
●テキストを読み上げさせるボイスアシストを利用可能。
MicrosoftやGoogle、Amazon、IBMなどから収録されている音声モードに設定可能。
●パソコンに保存されている音楽に対して、ボイスチェンジが可能。
●通話や録音にボイスチェンジした声を適用可能
※本記事では、voiceチェンジされているかどうかの確認で、録音方法とZoomアプリでの使用方法も合わせて紹介します。
もっとオリジナリティや効き触りを追究する場合、イコライザなどのVSTエフェクトを引用するように追加していきます。
無料で気軽に試してみて、
使用用途的に妥協できない場合、追加でエフェクトをかけるソフトを探せばよいのでは、と思います。
2. ソフトの導入方法
https://clownfish-translator.com/voicechanger/#help
こちらの「DOWNLOAD」タブから、自身のPCスペックのものを選び、ダウンロードします。
インストールの完了まで、基本的にいじらなくて大丈夫です。
セットアップができたら、デスクトップにアイコンが出てくるので、
ダブルクリックして、「Interface Language」から「日本語」にします。
閉じます。
次に、再びダブルクリックから、「セットアップ」から「System Integration」をクリックし、音声の入力に使うマイクのみ、Removeという状態にしてください。
(もし「Install」というアイコンになっていたら、クリックして、「Remove」にします。)
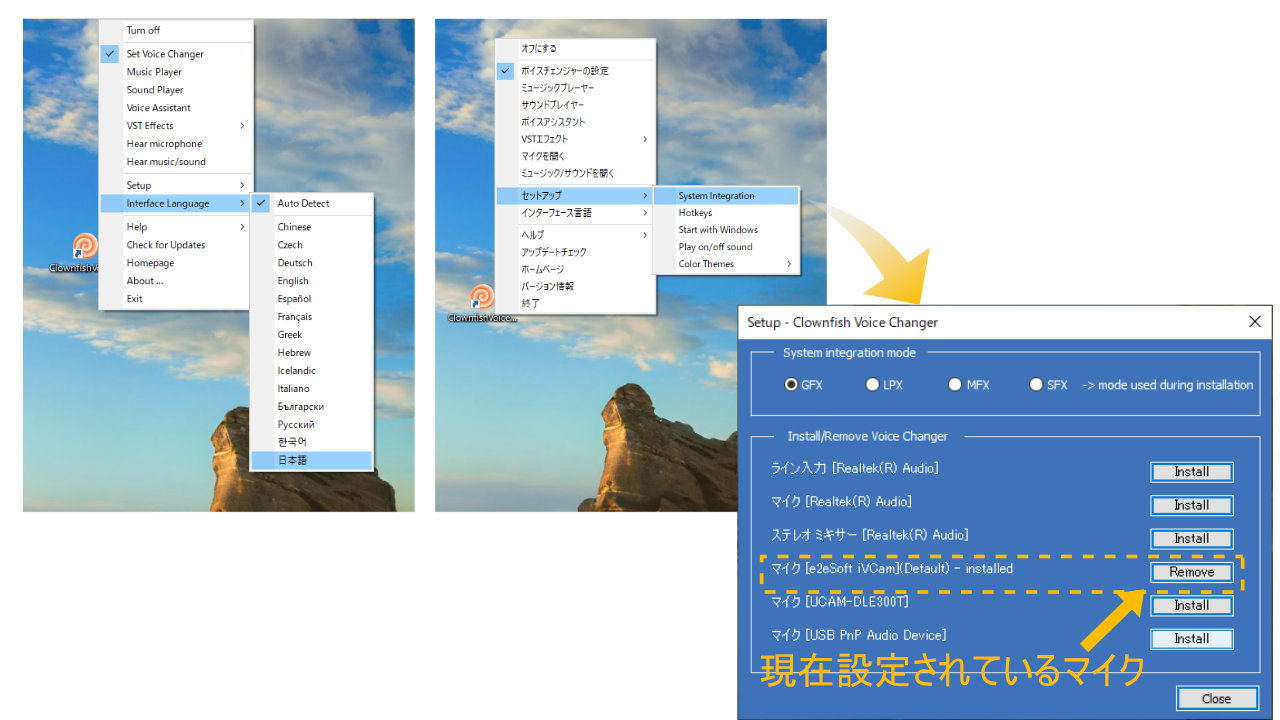
これでセットアップは完了です。
3. 使用方法
それでは、ボイスチェンジさせてみましょう。
(何度もアイコンのクリックから始まるのが、若干煩わしいですが)
ダブルクリックで立ち上げた、そのメニューを紹介します。
●「ボイスチェンジの設定」では、変更方法を調整します。
「1.」で述べましたが、12種類のワンタッチ変更や、地声のピッチ変更、反響設定ができます。
ボタンを押すか、1つのピッチレバー操作で済むのが、シンプルでとっつきやすい!
※調整具合を確認する方法は、「4.」に記載してます!
このとき、下にある「Apply effects to ~」にチェックを入れると、
次のサウンドやミュージック、ボイスアシストにも、
ここで調整した変更方法が適用されるようになります。
●「ミュージックプレーヤー」や「サウンドプレーヤー」は、
パソコンに入っているファイルを引用して、ボイスチェンジを適用します。
サウンドには、本ソフトに、いくつかのサンプル(アヒルの鳴き声など)が含まれています。
●「ボイスアシスト」は、
テキストを入力して、誰に読ませるか(MicrosoftのHarukaさんなど)、読む早さを選択することができます。
ボイスチェンジを適用することもできます。
●「VSTエフェクト」は1.で説明した通り、他のエフェクトソフトと連携させるものです。
下のYouTube動画より、イコライザとして「Pro-Q3」がおすすめされていました。
直感的な調整が、評価されているようです。
https://www.youtube.com/watch?v=rvG6bTc23wc&t=540s
「Pro-Q3」は30日間だけ無料試用できるようです。
本体価格は179ドル。
半額セールなどで買えるとよいのですが・・・必要性次第ですね^^;
その他メニュー項目は、特にいじらないので割愛します。
4. ボイスチェンジ具合の確認方法(録音と通話の方法)
ボイスチェンジの調整は、音を確認しながらでなければ、できませんね^^;
それには、”録音を聴く方法”と”通信アプリのマイクチェックで確認する方法”があります。
以下説明していきますが、これはすなわち、
ボイスチェンジした音声データを利用する流れの説明でもあります。
録音を聴く方法
パソコンに内蔵されているアプリ「ボイスレコーダー」を起動して、録音した音を確認します。
下図のように検索しましょう。
ボイスチェンジが反映されていない場合は、
「Clownfish Voice Changer」で設定したマイクと、
パソコンの「コントロールパネル」から「ハードウェアとサウンド」の「録音」タブでチェックが入っているマイクが一致しているかどうか確認してください。
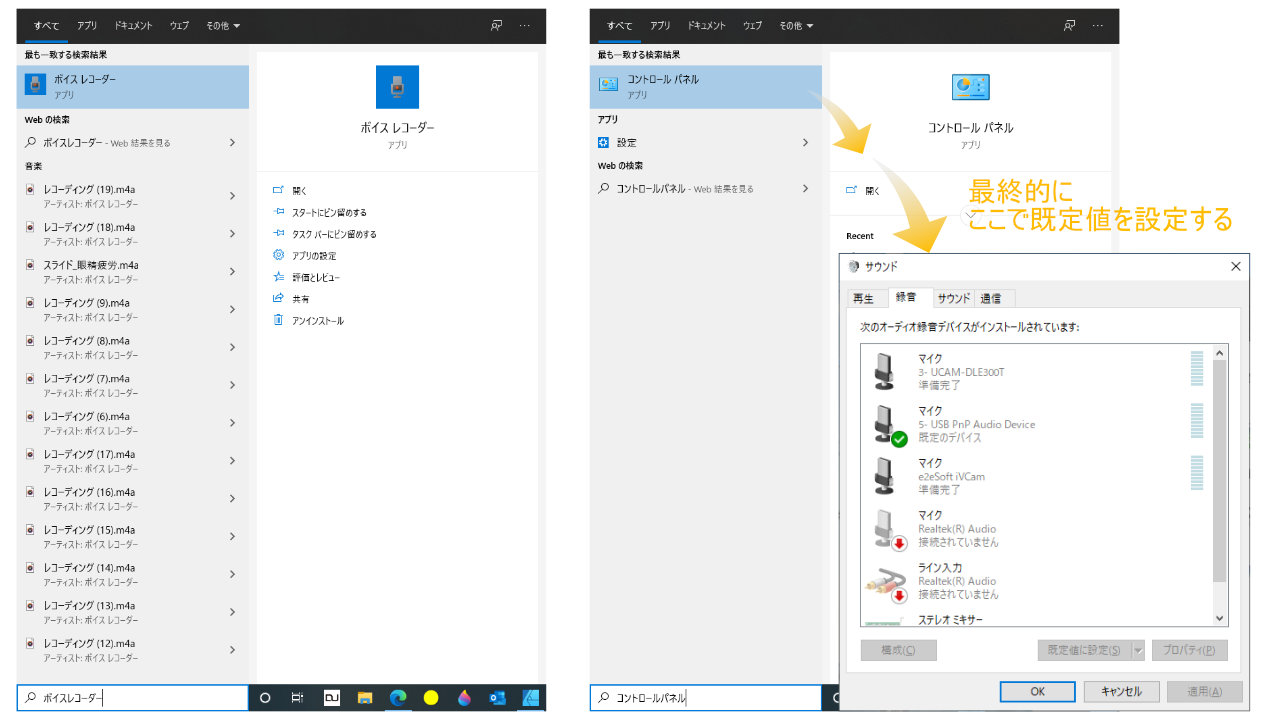
通信アプリのマイクチェックで確認する方法
ここでは、通話やミーティングで人気のZoomを使用すると、
私にとっては手軽なので、例に出します。
Zoomでミーティングを開き、左下のマイクアイコンの上矢印から、「スピーカーとマイクをテストする」をクリックします。
すると、スピーカーのチェックの後、設定されているマイクの音声データを確認(モニタリング)できます。
この方法なら、音を聞きながら、ボイスチェンジの調整ができるので、おすすめです。
※わざわざ誰かと通話しなくともできます。
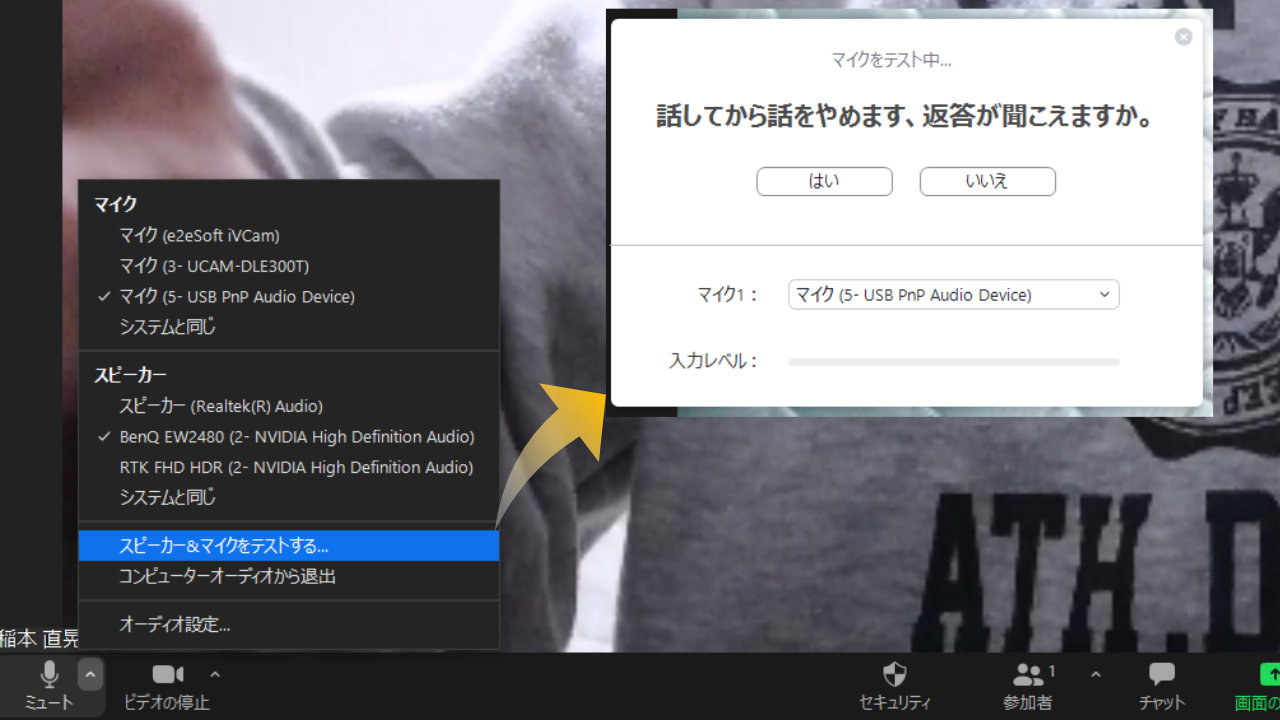
良い音声になったと思ったら、そのまま誰かと通話するのも良いですね^^
会社のリモート会議に参加するときは、
「Clownfish Voice Changer」のボイスチェンジをデフォルトに戻すか、
アイコンをダブルクリックしたときに、一番上の「オフにする」を選択した上で、
「スピーカーとマイクをテストする」で確認するように、
注意してくださいね(特にバ美肉の方!)^^;
5. 最後に(ボイチェンの魅力)
イケボや可愛い声をもつことは、それだけで誰かの癒しとなるものです。
需要のある声をもつ、そんな体験してみたいと思いませんか?
機械によるボイスチェンジとはいえ、
聴き心地の良い声色にできることや、
さらに個性も加えられることは、
とても素晴らしくリスペクトに値します。
ボイスチェンジ、サウンドエフェクトの世界も奥が深いですね~。