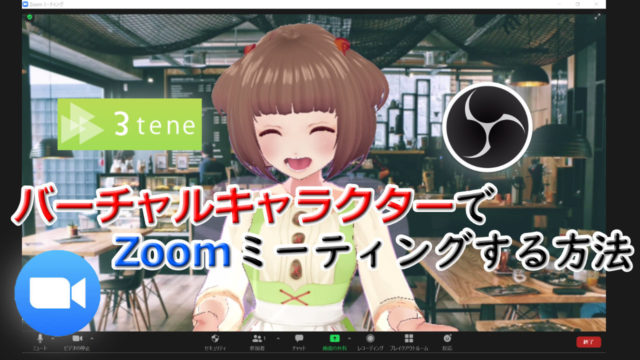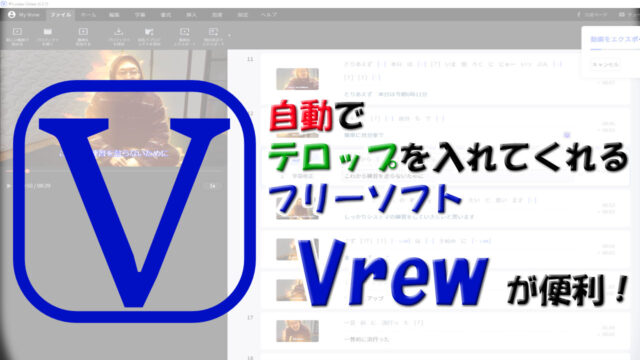何かとリモートで済まされるこの時代。
多くの方は、Zoomというサービスで
リモート会議や飲み会などを行っているのではないでしょうか?
私もたまに利用しますが、たまにが故に、
機能をよく知らないまま、使っていました・・・
なので、先日、ちょうど機会があって、Zoomの機能について改めて調べました。
本記事では、
知っておくと、何かと便利そうな機能を紹介します。
※ホスト向けが多いかも
まず、前提として、
これから紹介する機能は、
バージョンが古いと実装されていない可能性があるため、
最新のバージョンにアップデートすることを推奨します。
アップデートの方法は、
ミーティングを始める前の画面で、
プロフィールアイコン→「アップデートを確認」
とクリックし、最新のものがあれば、更新します。
※「Proにアップグレード」(有料版)ではないので注意!
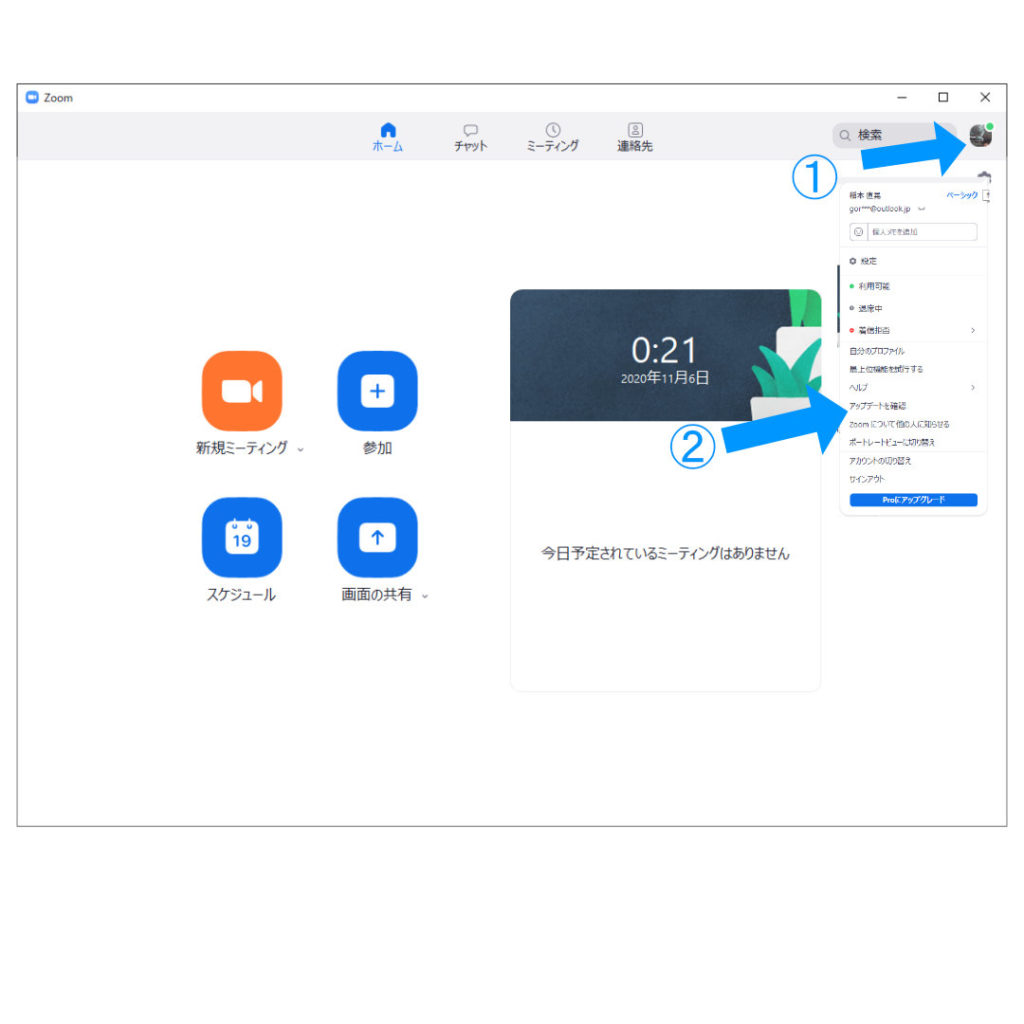
準備はできましたか?
それでは、便利な機能を挙げていきます。
1. 入退室のチャイム音で見逃し防止
デフォルトで、入室にはホストの許可が必要です。
待機室に入った人に気づきやすくするために、アクティブにしておくことをおすすめします。
<方法>
参加者のアイコン → 「…」 →
「誰かが参加または退室するときに音声を再生」の流れでクリック。
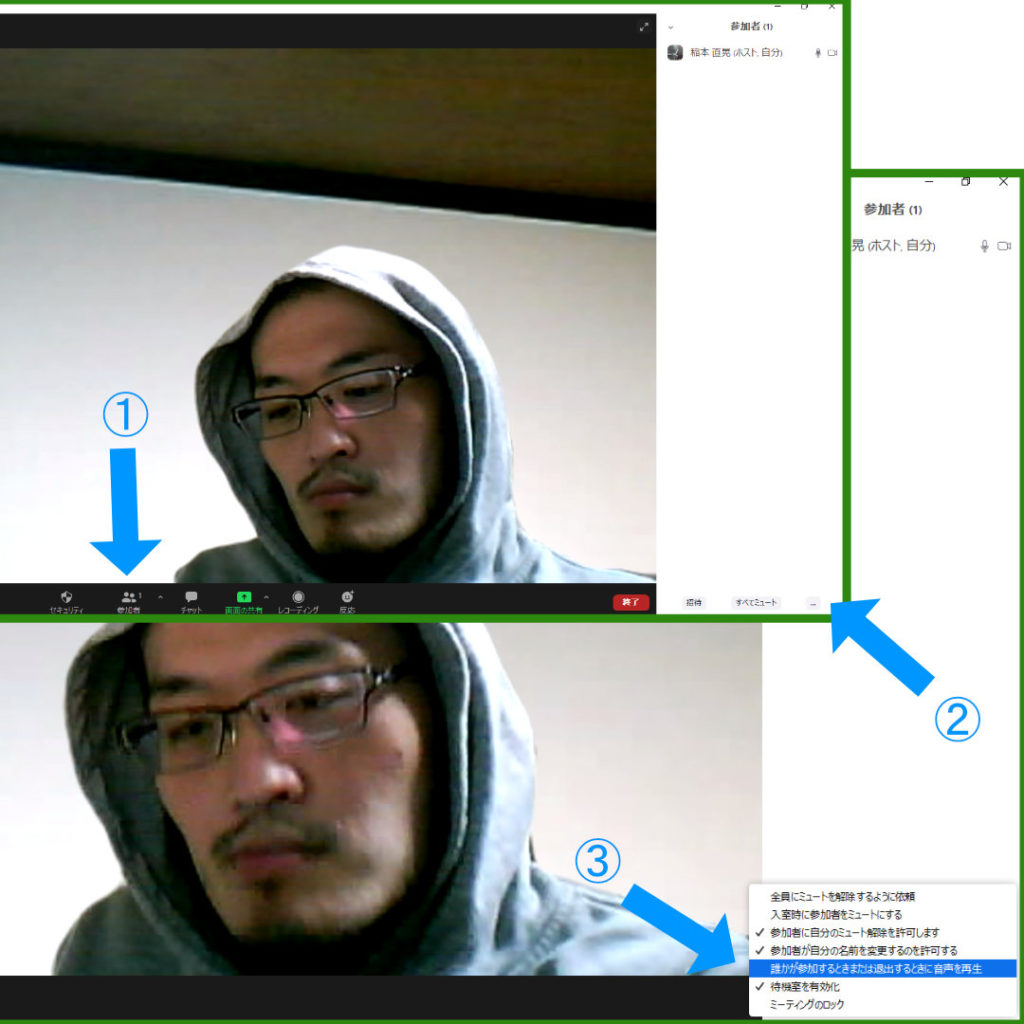
ちなみに、参加者のタブは閉じておく方が、
待機室に人が入ったときにポップアップが出て、気づきやすいかもしれません。
2. 招待はリンク(URL)が一番楽
ミーティングルームのIDやパスワードの入力は、
セキュリティの面で良いかもしれませんが、
参加者が明らかな場合、URLを双方にとって一番手間がかかりません。
<方法>
参加者のアイコン横の矢印 →
「招待のコピー」をクリック。
メールやLINEなどで、URLを知らせましょう。
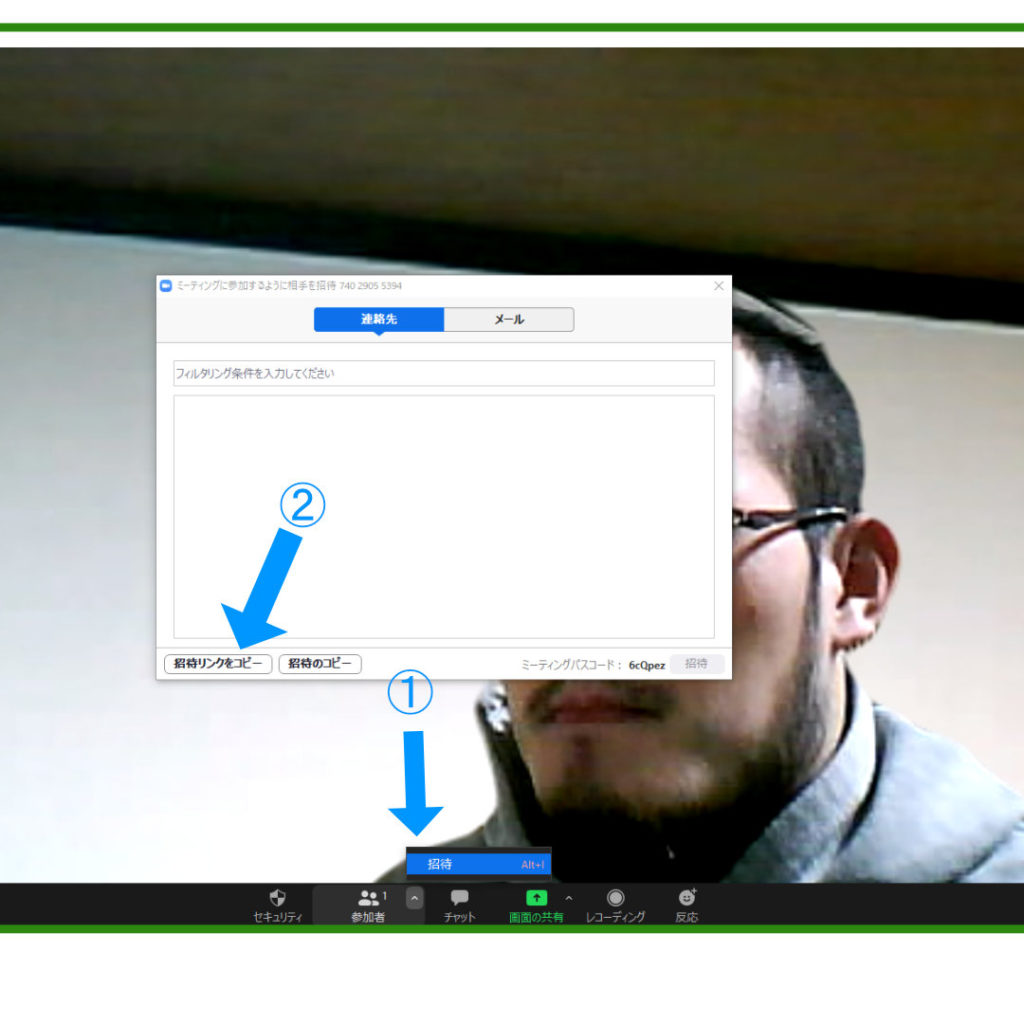
3. 自由に画像・動画を背景に設定
背景によって、相手に与える印象は全然違います。
動きがループするオシャレなバーの動画を背景に選択すると、
気分が上がり、話も盛り上がるかもしれませんね。
<方法>
「ビデオの開始・停止」の矢印 → バーチャル背景を選択 →
「+」 → 画像or動画を選択
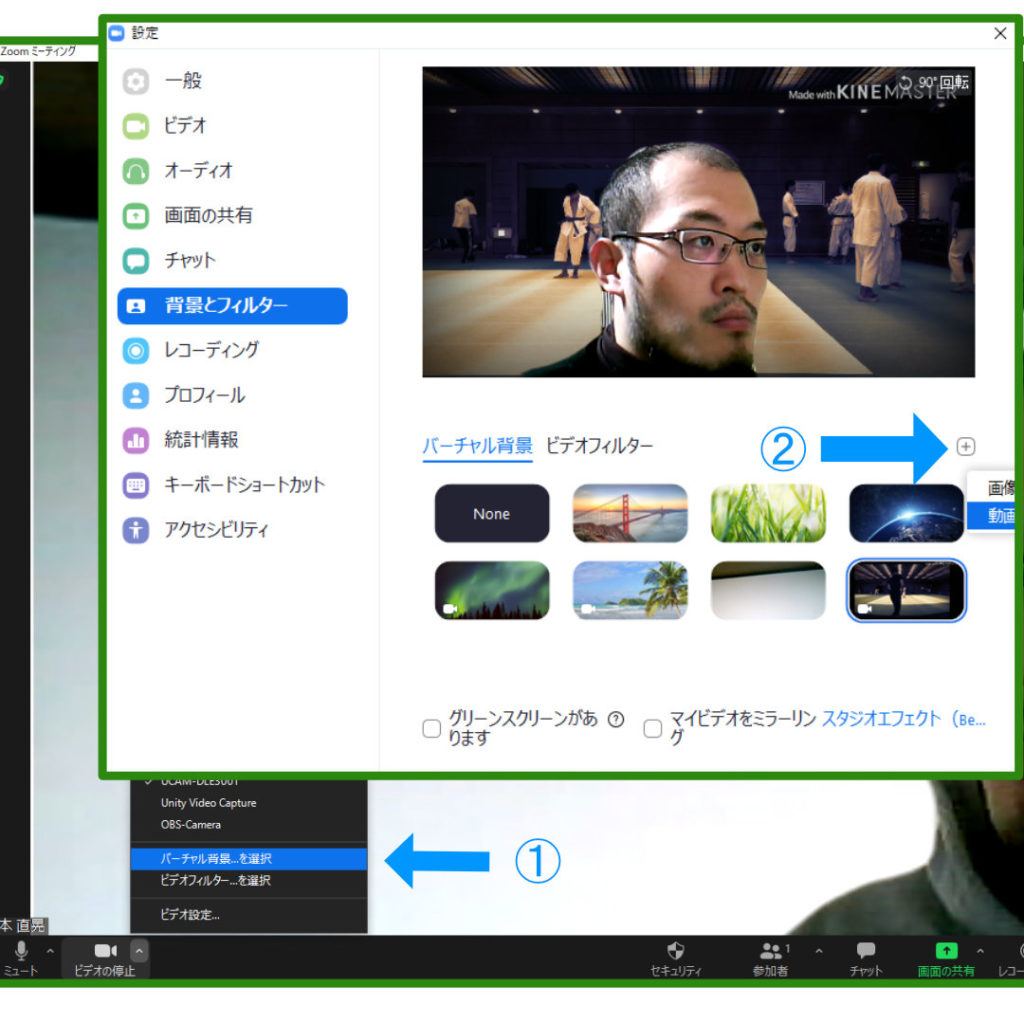
4. パワポ資料を発表者付きで共有
画面共有の機能には、パワーポイントファイルのみ、発表者をつけて、発信することができます。
資料説明は、表情を添えたほうが、抑揚が付きやすく、説得力が増すもの。
気分は、ライブ配信者、ビジネスユーチューバーのようですね。
<方法>
「画面を共有」 → 「詳細」から「バーチャル背景としてPowerPoint」を選択
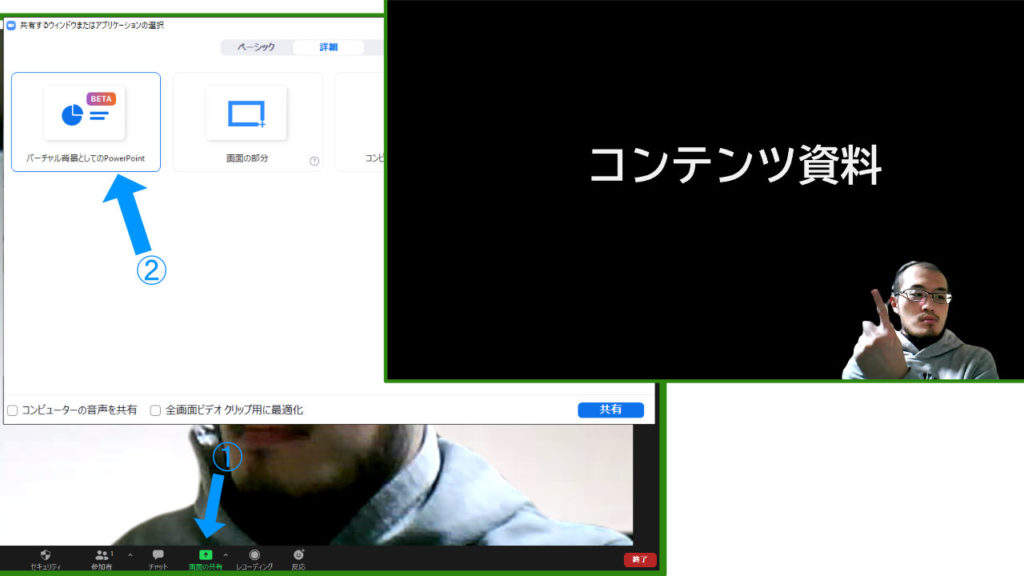
5. 参加者の配置カスタマイズ
この機能は、2020年9月頃?に導入された機能です(なので、アップデートが必要)。
カスタムギャラリービューにおいてのみ、
参加者の配置を変更することができます。
(一方で、順番のマナーが生まれるみたいな話も出ていますが^^;)
<方法>
カスタムギャラリービューで、参加者をドラッグ&ドロップ。
※ルームホストのみ可能
”画像は割愛”
6. 個人にチャットを送る(耳打ち)
ミーティング中に、特定の人に相談がしたくなったら、
個人宛てにチャットメッセージを送ることができます。
ルームホストがあらかじめ禁じていると使えないかもしれませんが^^;
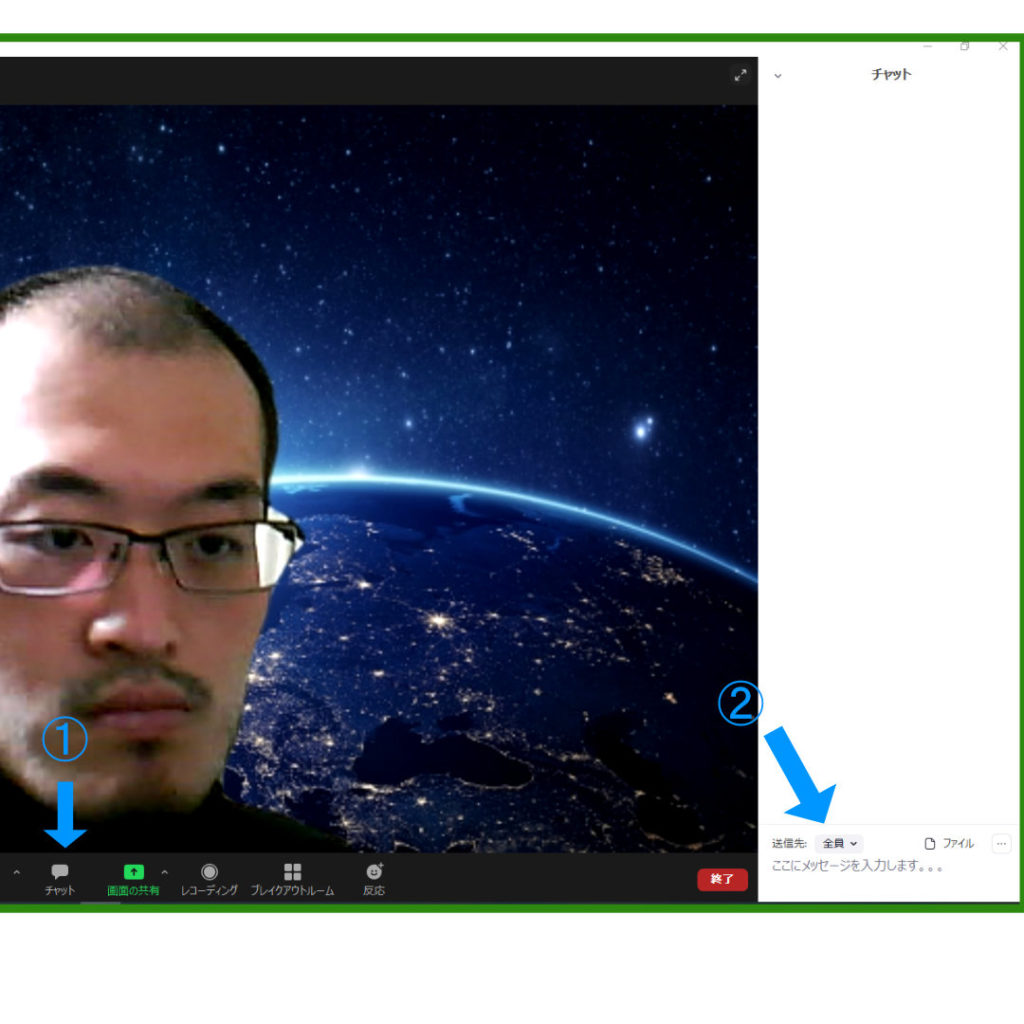
7. 大人数ならグループ分けも可能
大人数で通信している際に、
一時的に班を分けて話し合いをしたいときは、
「ブレイクアウトルーム」という機能がおすすめです。
主には、ルームのホストが振り分けることができ、元に戻すことも可能です。
<方法>
Zoom公式のHPでログインした後、「設定」 →
ミーティング(詳細) → 「ブレイクアウトルーム」を有効化します。
ミーティングの途中で、設定を更新することができ、
ミーティングに戻ると、アイコンが追加されています。
班ごとにメンバーを選定、移動も可能です。
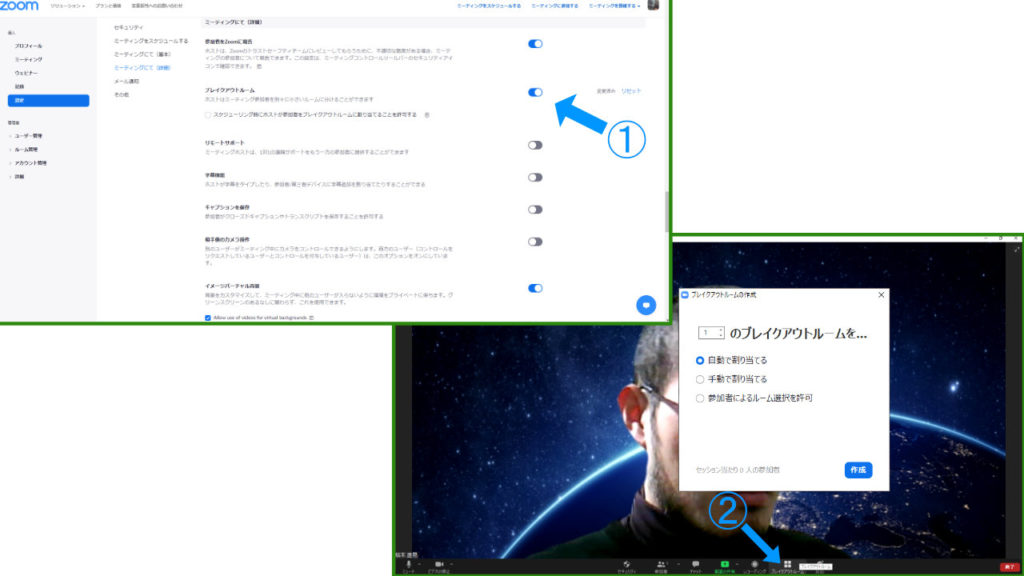
8. フィルターをかけて彩りを与える
通信をより楽しく、心開けた会話にするためには、自分の好きなものを発信するのが一番です。
ビデオフィルター機能で、積極的に彩りを与えましょう^^
ビジネスでは大げさには使えませんが、
「リップ」くらいならバレずに、血色良く見せてくれます。
(その他は、次の「ビデオ」でより見た目良くできます)
<方法>
「ビデオ停止」の矢印 → 「ビデオフィルターを選択」
さらにスタジオエフェクトで眉毛、髭、リップの効果をつけられます。
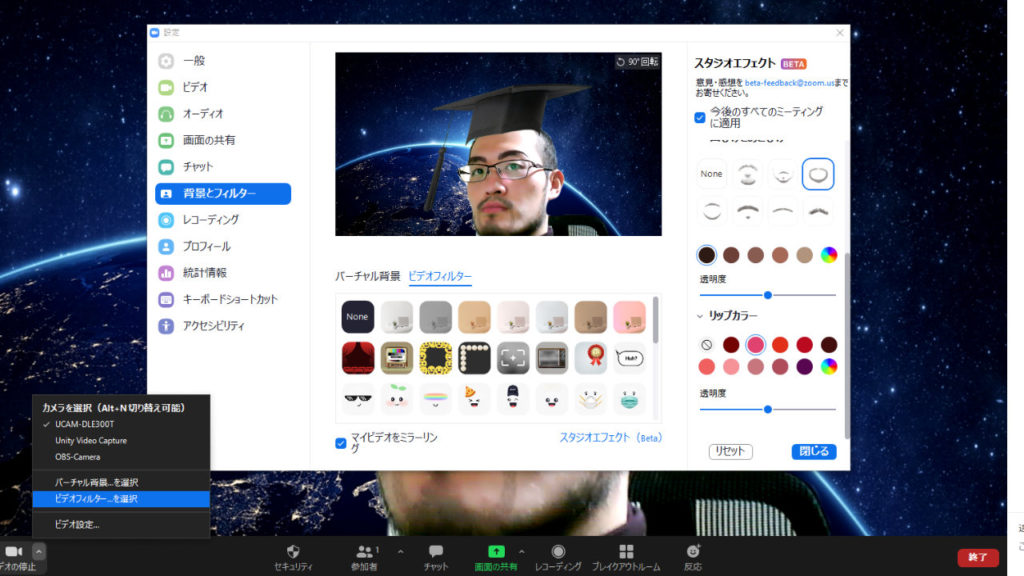
9. 照明・美肌の調整で印象を良くする
プライベートおよびビジネスでは、印象が大きな影響をもちますよね。
Zoomなら自然に、良い見た目にできます。
8.のリップ効果も合わせて、ここで、肌のがさつきを消せます。
バーチャル背景にしたなら、逆にリアルが浮きますので、
照度を調整するのがおすすめです。
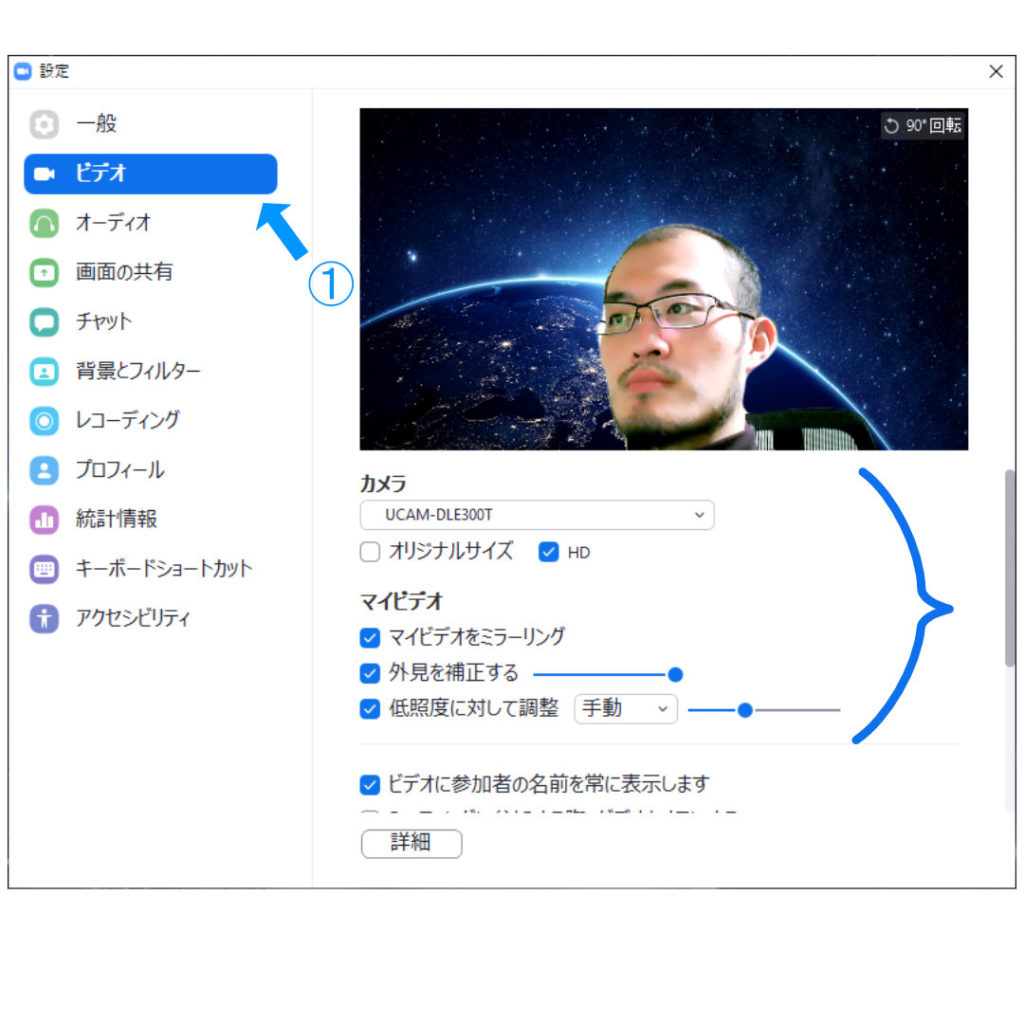
10. 音声・画面を記録に残す
ビジネスでの会議、友人との思い出の記録に、便利な機能がレコーディングです。
議事録や動画制作などに活用できます。
一方で、誰でも録画ができる分、
軽率な発言や行動など黒歴史を刻まないように注意しましょう。
いつでも、正直に、誠実に生きましょう♪
<方法>
「レコーディング」をクリックするだけ。
※8.で出したウィンドウの「レコーディング」のタブで、
保存場所や各話者の音声を保存などの設定ができます。
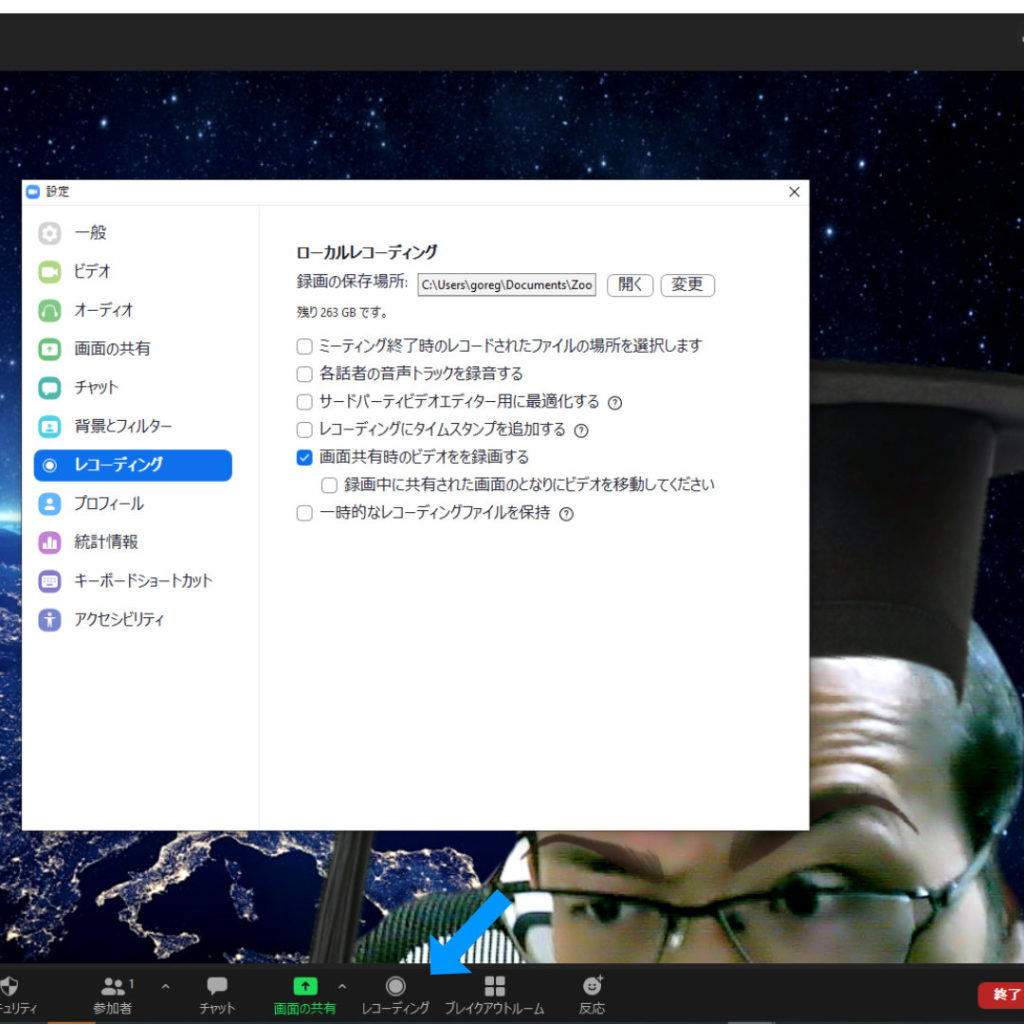
以上~
基本的な機能の紹介でしたが、
少しいじってみないと気づかない機能もあったのではないでしょうか?
その他、
Zoomでウェビナーを主宰するような方なら、
参加者のさまざまな権限を管理したり、データの共有などの細かい設定をしたりと、
詳細に機能を使いこなせると、臨機応変に対応ができますね!
日常のミーティングなら、今回紹介した機能で十分でしょう。
調べていると、ひと昔前にはなかった機能が追加されているように感じました。
今後もアップデートによって機能が増えていくが期待されます。
さらに、工夫すれば、個人で何か面白いことができる!?
とZoomのポテンシャルを感じています。
わかったら、また続編を公開しますね!
それでは!