お使いのパソコンにカメラが搭載されていない方、
また、これからWebカメラを買おうか検討されている方!
お会いできて光栄です。
Androidであれ、iPhoneであれ、スマホをお持ちであれば、
それがパソコンのカメラとして代用できるんです!!
それは無料のアプリを”iVCam”を利用すれば、一瞬でできます。
導入から基本的な使い方はこちらの記事をご参考ください↓↓

パソコンにカメラなんていつ使うのか?
去年まではそう思われる方が多かったかもしれませんが、
社会のリモート化が進み、オンラインミーティングが一般化しました。
ミーティングの際、自分の顔を写す必要がありますよね。
今回は、iVCamをZoomなどのミーティングで使用するときに、
気になる”iVCamロゴ”の消し方をご紹介します。

気にしなければよいという話なんですが、
誰しも恰好をつけたいときがありますもんね!
それでは、Zoomを例に解説します。
1. ZoomにiVCamの映像を写す
まず、Zoomへの適用方法を触れます。
iVCamアプリをPC、スマホともに起動し、接続します。
スマホから撮影された映像がパソコンiVCamアプリに映っている状態ですね。
Zoomの「ビデオの開始」の上矢印をクリックし、
「e2esoft iVCam」を選択します!
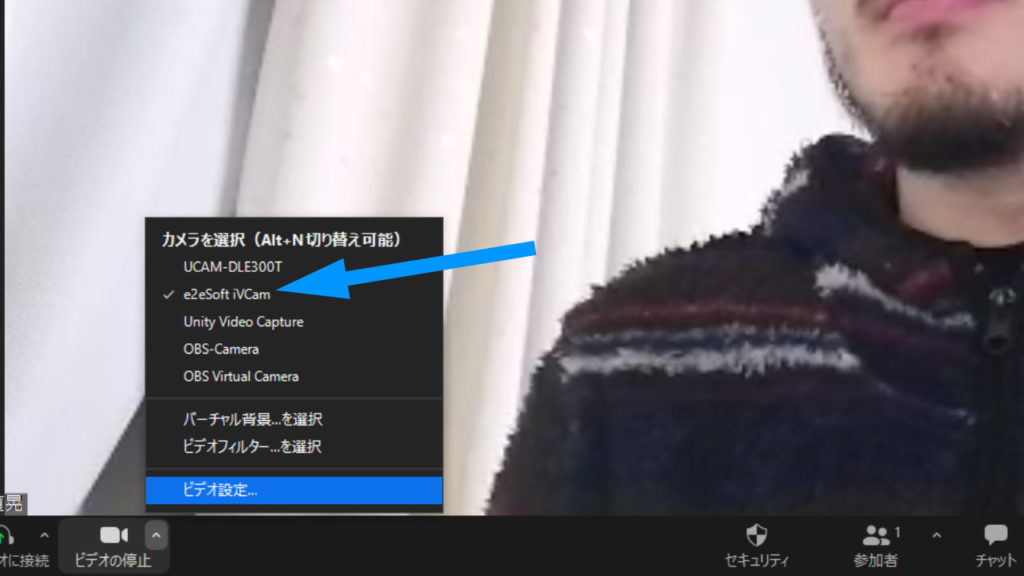
これだけでOK。
しかし、冒頭で述べたように、無料のアプリが故に
iVCamというロゴが左上に表示されるはずです。
これを写さなくする方法を3つ紹介します!
3つ目が個人的におすすめです^^
2. ロゴ”iVCam”を写らないようにする方法
2-1. iVCamの有料版を購入する
ロゴを消してくれるだけでなく、
アプリ使用時や終了時にスマホ上に出る広告をなくせます。
プランは次の通り。
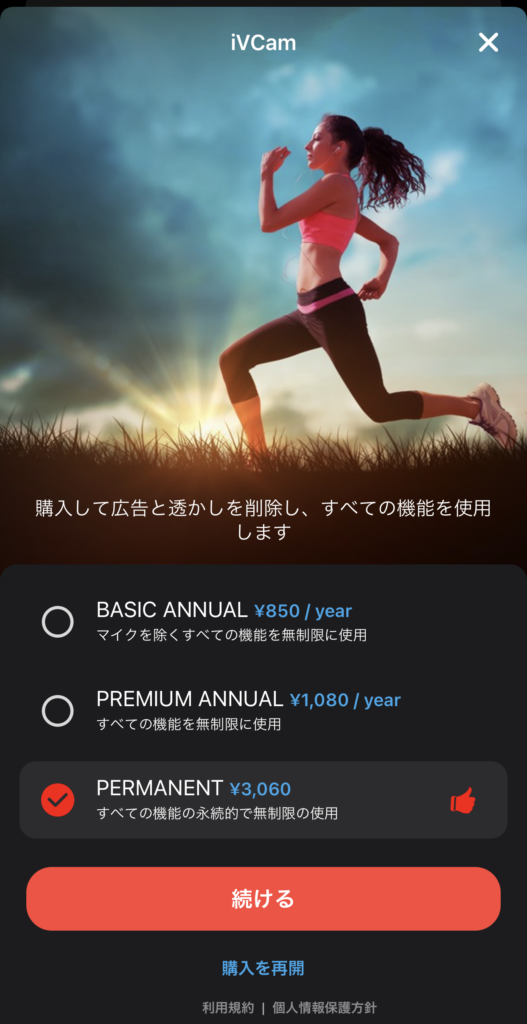
安いと思えるなら、利用しましょう。
2-2. iVCamで画面サイズを横長にしない
前提として、
Zoomのビデオの上矢印からビデオ設定をクリックし、
オリジナルサイズのチェックを外し、HD(16:9)にしてください。
これで、どんなサイズの映像でも、ZoomはHD固定となります。
そして、iVCamのアプリ(パソコンがやりやすい)で、設定から映像のサイズを設定します。
オリエンテーションをポートレート(スマホ縦用)にする
もしくは、オリエンテーションを横長のまま、
ビデオサイズを「640×480」(唯一16:9でない)にする
の2択です。
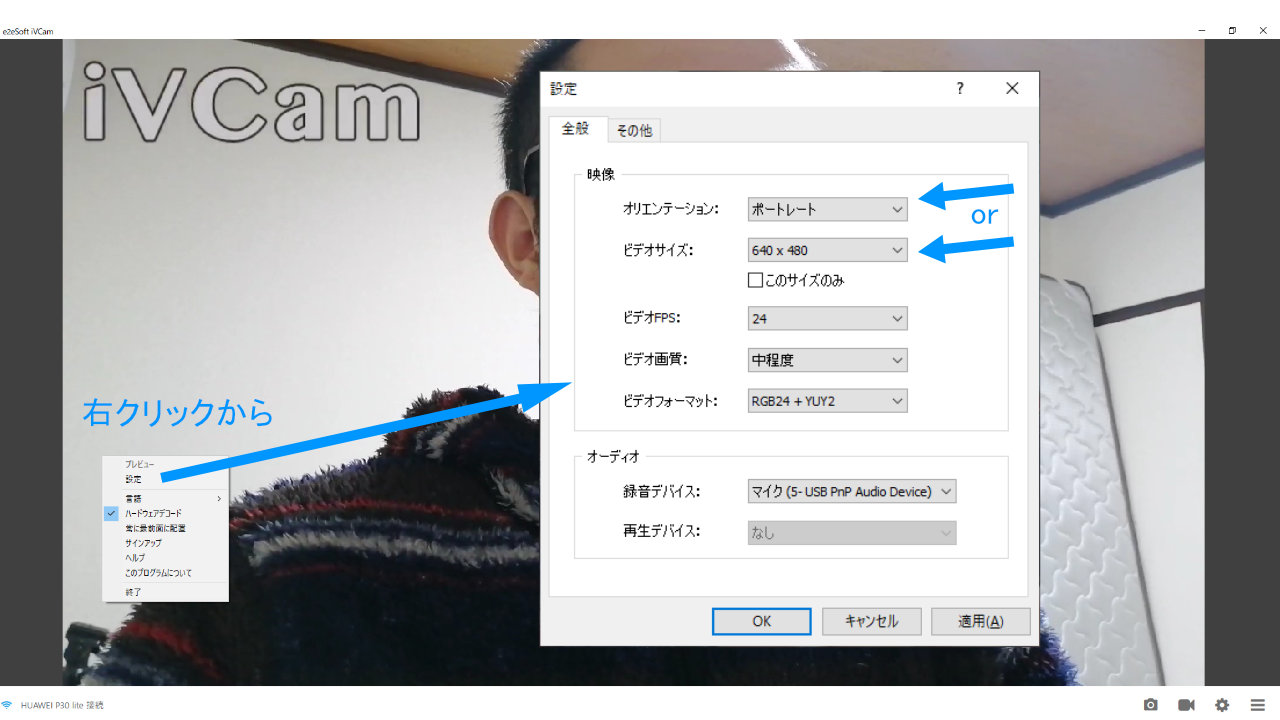
前者の”ポートレートにする”では、Zoom上で少し横に黒いスペースができますが、
高画質を維持できます。
後者の”640×480にする”では、画質が落ちますが、Zoomウィンドウいっぱいに映像が広がります。
もう一度言いますが、Zoomのオリジナルサイズのチェックを外すことを忘れないようにしてくださいね^^;
2-3.OBS studioで配信する部分を指定する
本ブログでは、OBS studioというフリーソフトを激推ししています。
リアルタイムに映像を配置・合成して出力することができるからです。
その便利さは、ここでも発揮されます。
OBS studioはこちらからインストールできます。
OBS studioの使い方はこちらの記事をご参考ください↓

その記事では、バーチャルキャラクターを動かすアプリ(3tene)を、
OBS上で背景を透明化させて、配置しています。
iVCamウィンドウも同様に、「+」のウィンドウキャプチャから選びます。
図のようにロゴが、配信される画角の外になるようにウィンドウを配置します。
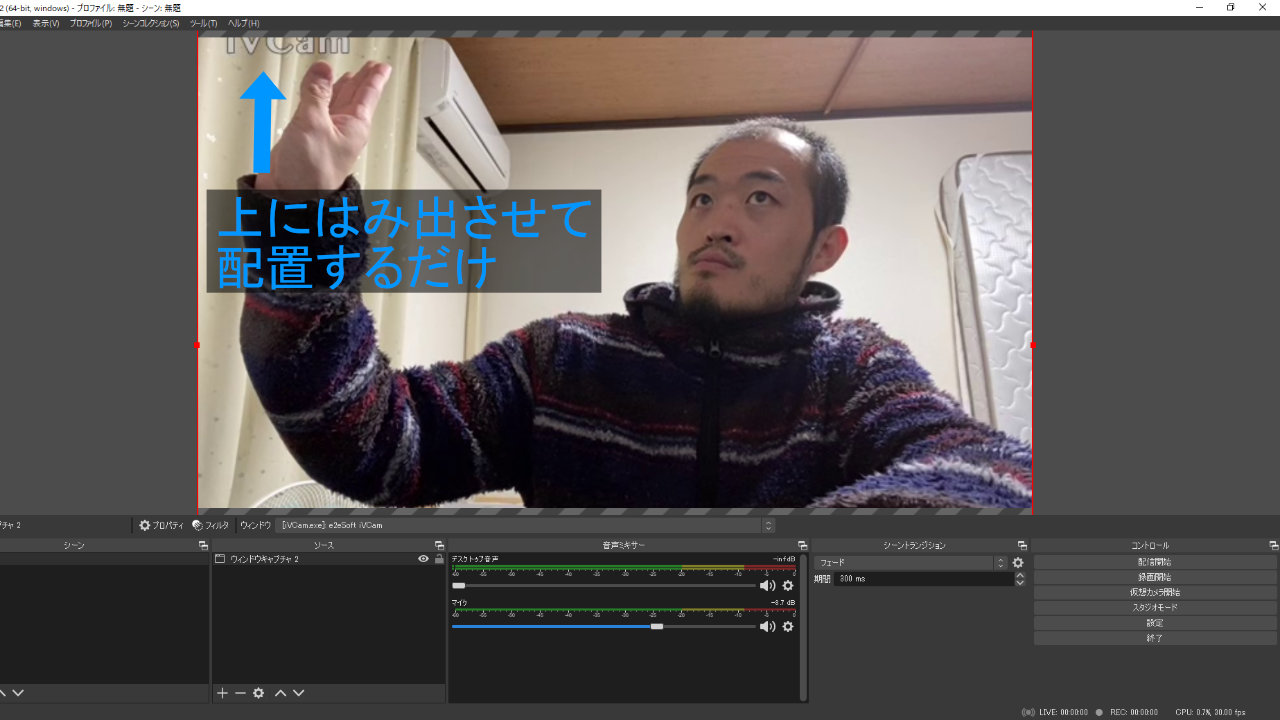
それができたら、
Zoomのビデオの上矢印から「OBS Camera」を選ぶだけで完了です。
簡単ですね!
お好みの方法で、iVCamを使っていることをバレずに、
スマホでZoomしてみてください^^
最後にZoomといったらこちらの記事にご注目!!

ほぼ画像付きで紹介した力作です。
リモートを制する者はコロナを制すということで、使いこなしましょ~。




















