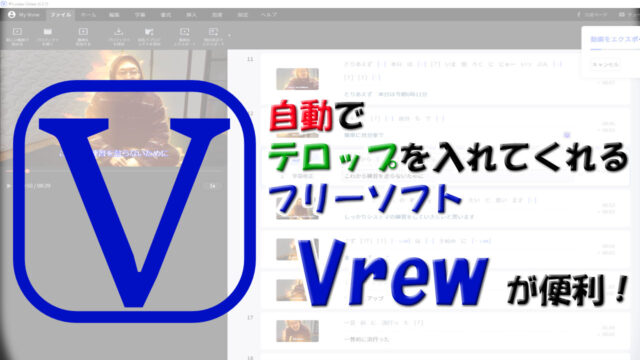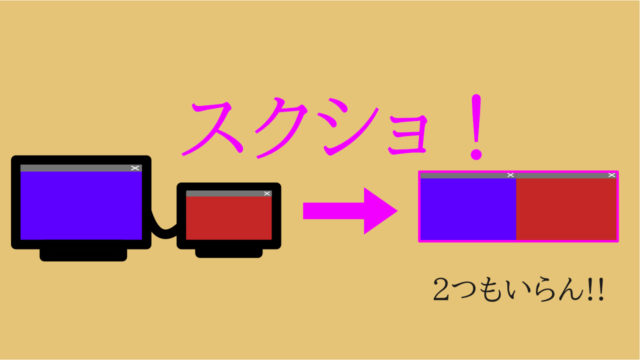生産性を上げるなら、
今すぐデュアルディスプレイにしたほうがいいよ!
と、日々言うとりますけれども、
1万円のコスト(ディスプレイ1個の相場)もかけられない方におすすめの方法を、
紹介します。
それは、仮想ディスクトップを利用する方法です!
ほぼ無限に画面を量産し、キーボード操作でササッと切り替えられるので、
画面の小さいノートパソコンユーザーも
画面の小ささを感じずに作業することができますよ^^
早速、その方法を紹介します!
※Window10ユーザー向け
ショートカットキーを利用すれば秒で画面を切り替えていけるのですが、
ショートカットキーを忘れたときのために(^^;
基本のタスクビューの使い方から説明します。
1.タスクビューを開こう
タスクビューとは、パソコンで起動している or 開いているウィンドウを一覧で示してくれるものです。
タスクビューを開く方法
・画面下のタスクバー上で右クリックし、「タスクビューボタンを表示」にチェック。
チェックが入れば、タスクビューボタンがでてくるはずなので、それをクリックします。
・もしくは、「Tab」+「Window」のキーボタンを押せば一発です^^
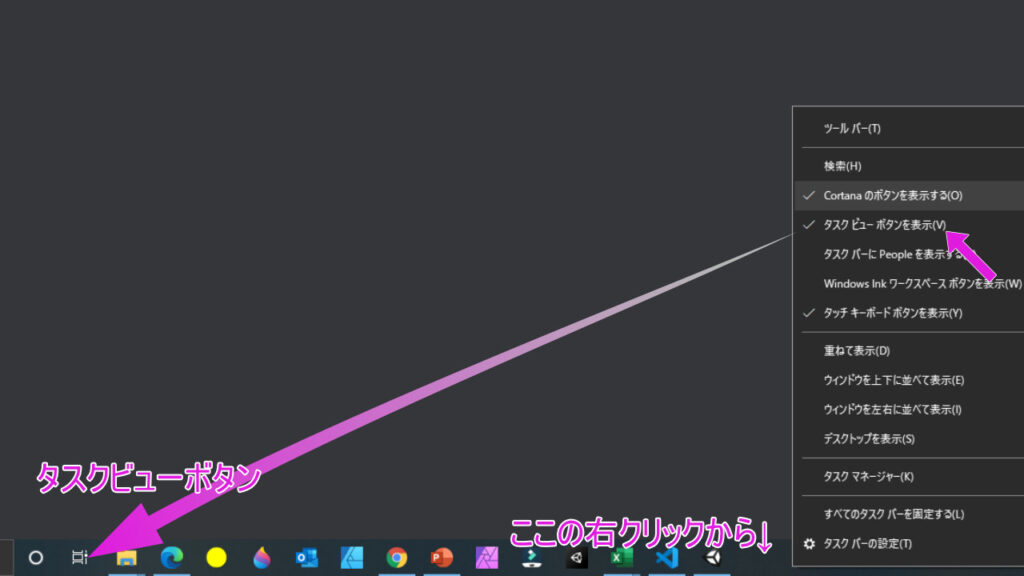
タスクビューを開いたら、左上の方にある「新しいデスクトップ」をクリックします。
すると、仮想のデスクトップが生成されます。
生成された「デスクトップ2」を選ぶと、
真っ新のパソコンを起動したときの画面になります。
言わば、パソコンをもう一台もってきたようなものですね!
ちなみに、「Ctrl」+「Windows」+「D」の同時押しで、
新しいデスクトップを生成し、それに切り替わります!
2.デスクトップを切り替えよう
今、「デスクトップ2」を生成、開いてるとして、元の「デスクトップ1」に切り替えましょう。
タスクビューを1.の方法で開いて、「デスクトップ1」を選ぶだけです。
ただし、面倒くさいですね!この2つのクリック!
「Ctrl」+「Windows」+「方向キー(左右)」で一瞬で切り替えられます!
1つのデスクトップ上で、ウィンドウを選ぶより、圧倒的に早いです。
3.仮想デスクトップの削除
タスクビューから消したいデスクトップの「×」をクリックするだけです。
ショートカットキーでは、「Ctrl」+「Windows」+「F4」で、
現在表示しているデスクトップを削除することができます。
「F4」というのが少し覚えにくいところ・・・
4.まとめ
今回は紹介した仮想デスクトップは、ノートパソコンユーザーに激推しなのですが、
デュアルディスプレイユーザーも、十分活用できます。
その場合は、仮想デスクトップを利用すると、二画面とも切り替わります。
このウィンドウには、このウィンドウをよく参照に表示するというものをセットで決めておけば、便利になること間違いなしです!
デュアルディスプレイ環境を作るための記事もありますので、ご参考なさってください~