スマホの画面をパソコンに映し出すことができれば、
自分以外の人に共有ができます。
YouTubeなどで、ゲーム配信やライブアプリでの配信模様を流すことへの応用も可能です!
(お子さんにスマホを触らせる際の監視にも使えます^^;)
スマホ画面をパソコンに出力するには、スマホとパソコンを接続するコードが必要と考えられるかもしれません。
例えば、
micro USB type-B ~ HDMI
USB Type C ~ HDMI
Lightnig ~ HDMI
※いずれもHDMIはパソコンに差す場合
これらを買えば、パソコンだけでなくTVといった単なるモニターにも、簡単に写せるようになるので、あるに越したことはありません。
今回は、
まずは、お金をかけずにスマホ画面を写してみたいという方
にオススメの内容です!
遅延がより少ない有線を検討するのは、それからでもよいでしょう。
パソコンにスマホの画面を映し出す”画面ミラーリング”とよばれる)ことができるアプリ、ソフトは、複数ありますが、その中で、最も使い勝手がっていいものを紹介します。
それが、”LetsView”です。
画面の向きが簡単に切り替わることと、これ1つでAndroidとiPhoneのミラーリングに対応している点です!
いろんな機種を持っているご家族の間でも、簡単に使いまわせますね^^
というわけで、LetsViewによる画面ミラーリングまでの流れを、紹介していきます!
まずは、パソコンに
LetsView(公式)より、ダウンロードして、実行します。
1.スマホと画面ミラーリングする
Androidの場合
AndroidスマホにもLetsViewアプリをインストールします。
(インストールなしでの方法もありますが、私がやってもうまくいきませんでした^^;)
どうせ無料なので、手間暇かけないこちらの方法をオススメします。
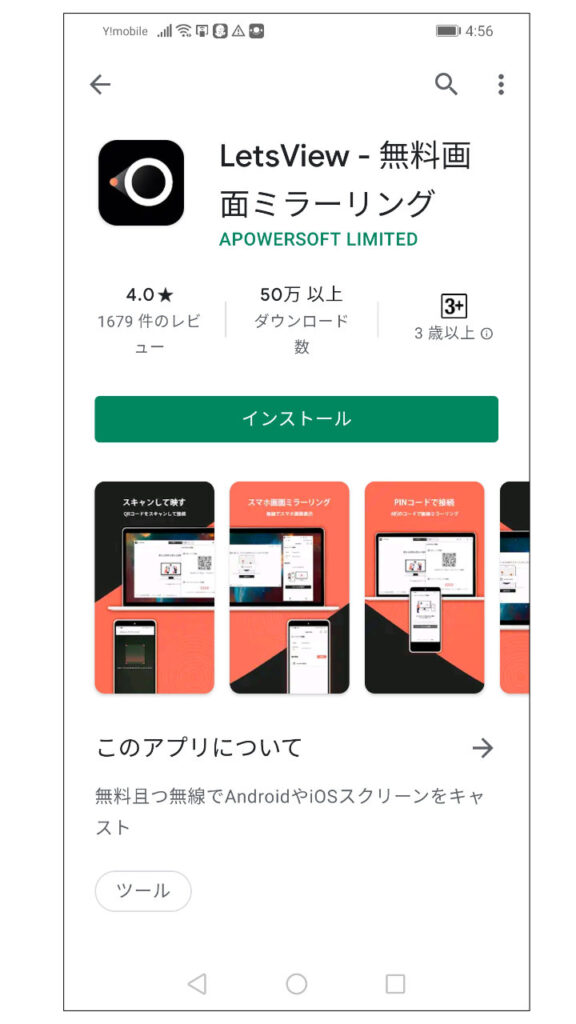
スマホをパソコンで使用しているものと同じWi-Fiにつなぎます。
それから、アプリを起動します。
位置情報の許可などが問われますので、それを許可すると、wifiが検出されるようになります。
検出されると、LetsView[○○]というものが表示されますので、タップ。
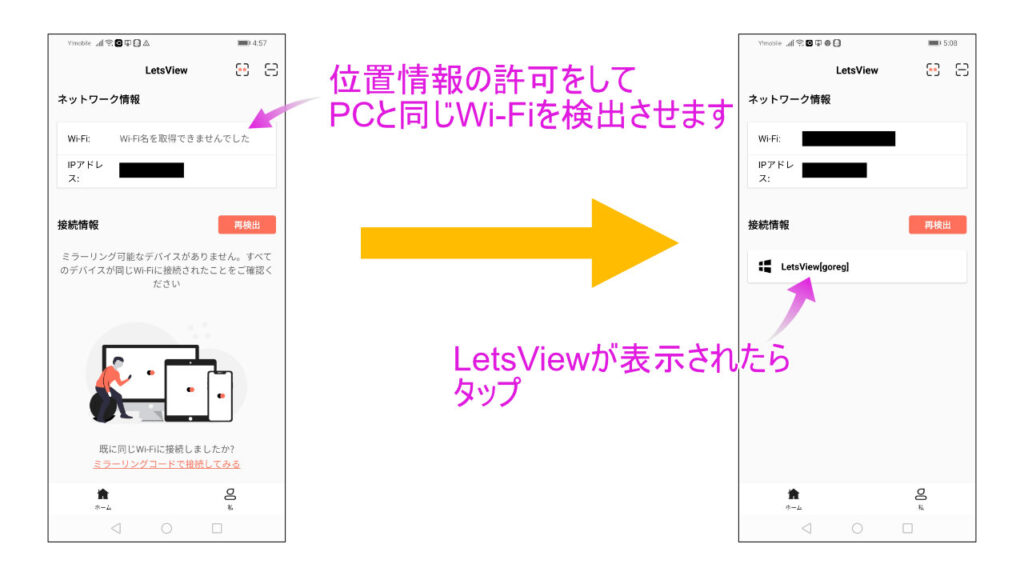
すると、パソコン上にスマホ画面が登場します。
iPhoneの場合
iPhoneには標準機能として「画面ミラーリング」がありますので、スマホにLetsViewアプリをインストールしなくともできました。
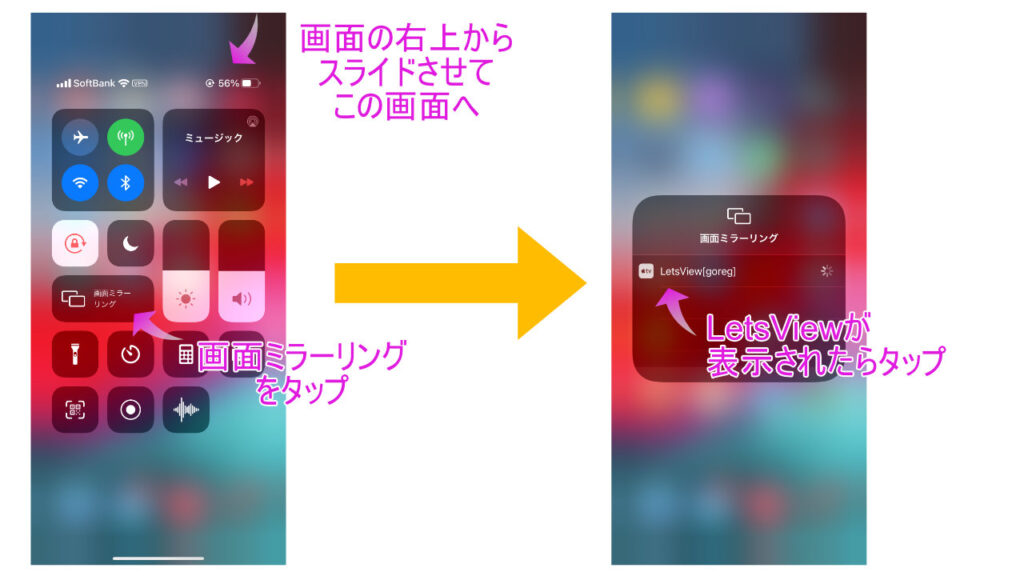
※iPhone6のような少し古いiPhoneの場合、画面下からのスライドで、この画面になります。
もちろん、パソコンと同じWi-Fiに接続してください。
2.接続後のLetsView画面
ピンクで示した機能がLetsViewでは使えます。
「回転」は、スマホを横にしてカメラモードとしたときに映し出しやすくできるので便利
「トップに表示」は、パソコン上に常に表示されるように固定できます。
これは家のどこかにスマホを仕込んでおいて、監視したりするのに使えるかと思います。「録画」もできますしね^^;
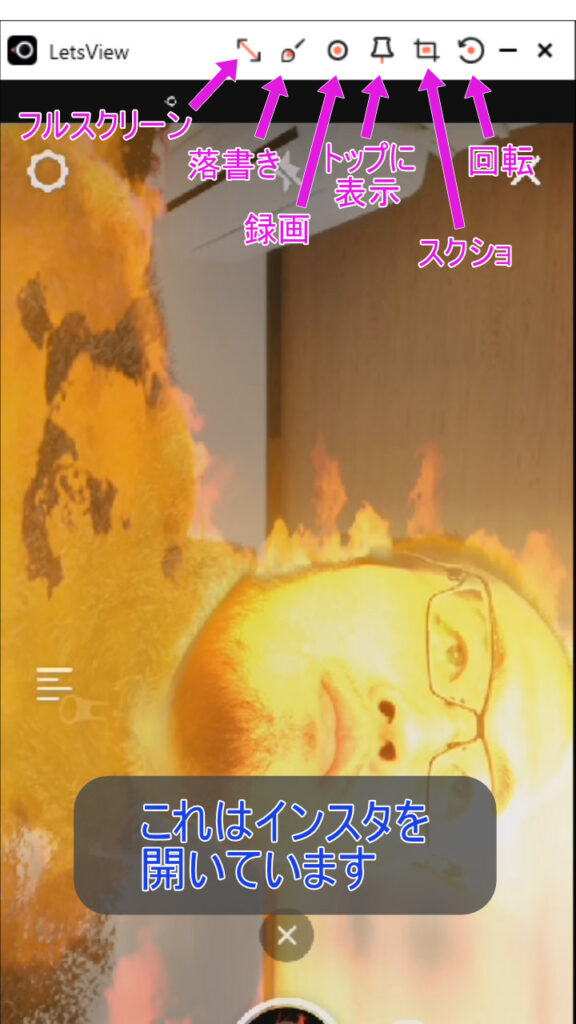
終了は、スマホからミラーリングを停止させてもよいし、LetsViewを「×」で閉じればOKです。
操作もシンプルですね^^b
PCにスマホの画面を反映させられると、
画面に写るモノをPC上で監視できる他(スマホを監視カメラに)、
スマホゲームプレイを、YouTubeでライブ配信することも可能になります
(PCならOBS Studioが使えるので各種装飾も可能)。
そのやり方は、次回解説します!
パソコンを使いこなせれば、低コストで生活を豊かにできます!
プログラミングを身につければ、就労先も安定に!?
無料から始められるオンラインスクールはこちら↓






















