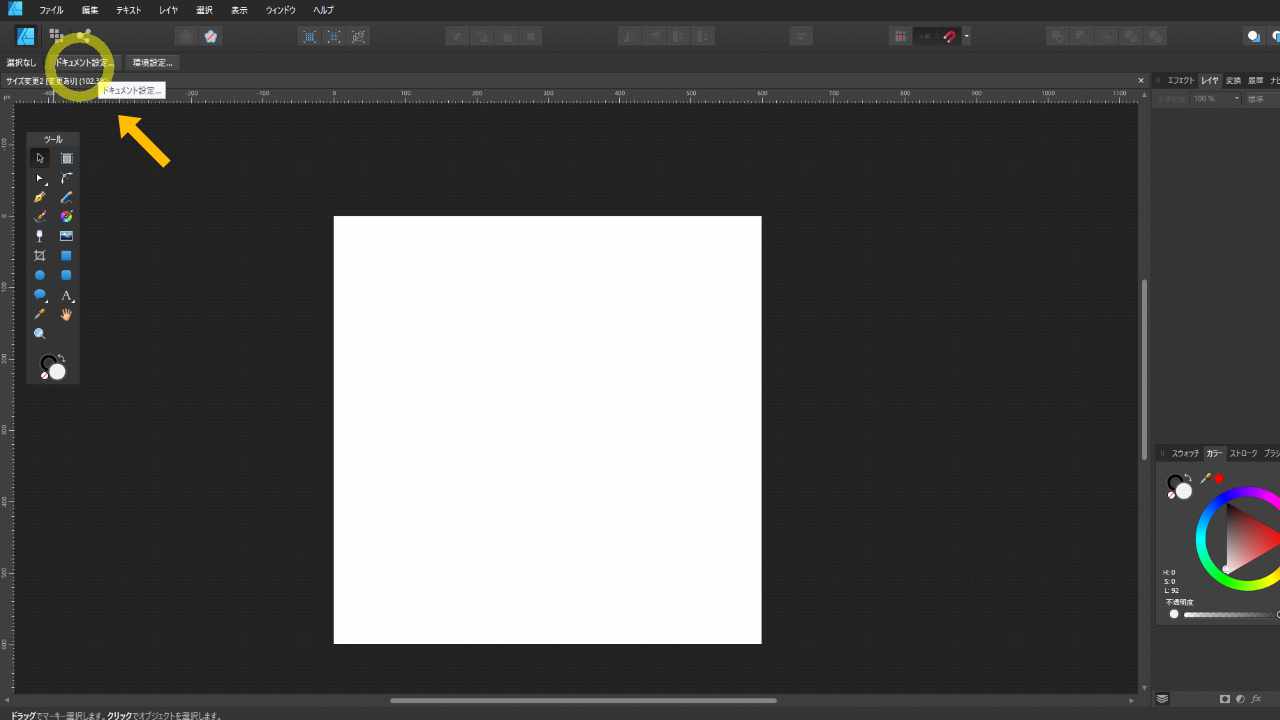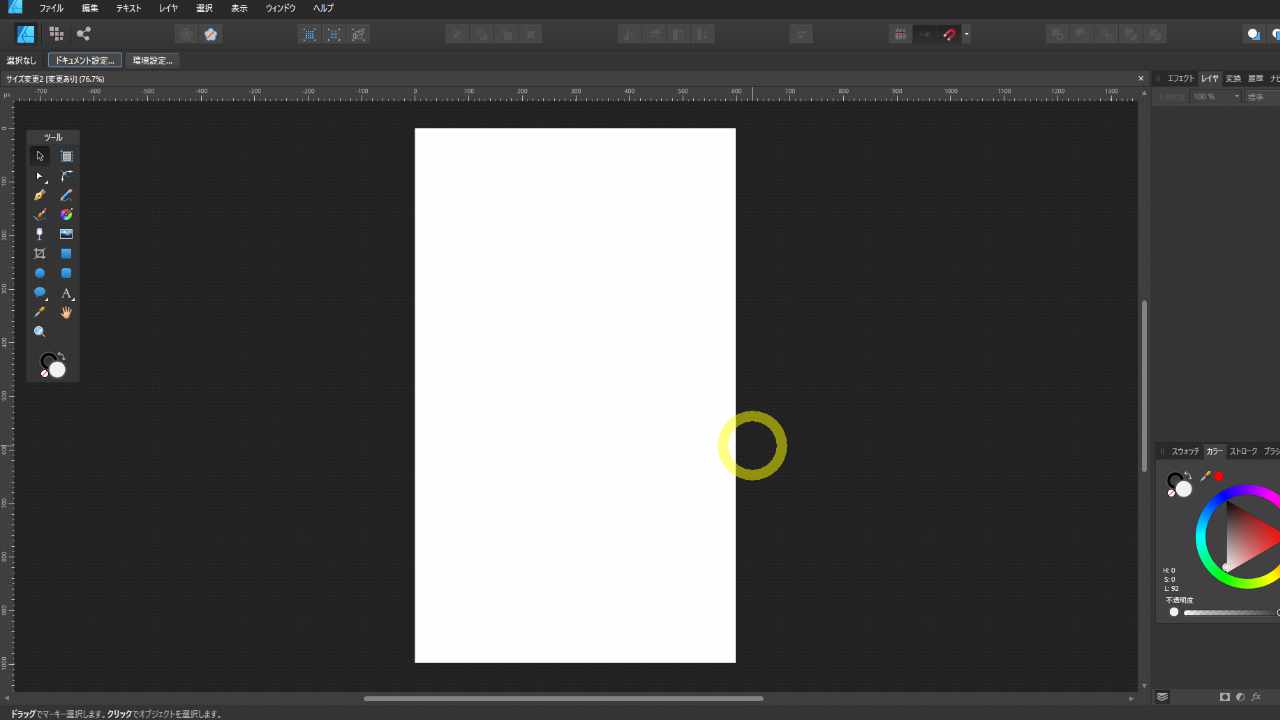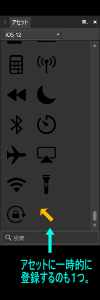イラストを描いててあるあるなのですが、
途中でキャンバス(絵)の寸法を変更したいと思ったときはありませんか?
しかし、それは初めに決めるものであって、
途中から変更する方法は、解説されていなかったりします。
そこで、今回は、
途中でキャンバスの寸法を変更する方法を紹介します。
方法は実に簡単です。
1.で新規作成時の設定方法を説明します。
本題の、途中での変更方法は2.をお読みください。
2.のデメリットを説明し、おすすめの変更方法を3.で提案します。
1.新規作成での寸法設定(常識)
せっかくなので、Affinity Designerを触り始めた新参者向けに、
初期の寸法設定方法を紹介します。
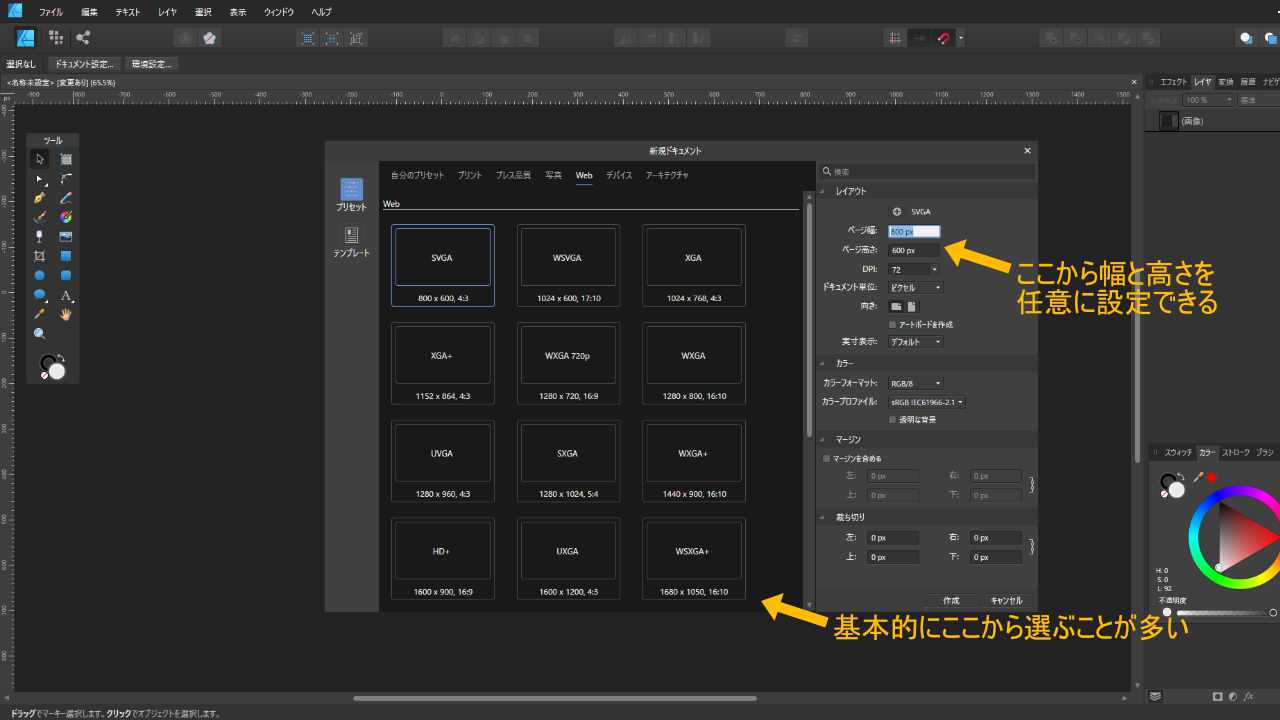
画像の通り、
プリセットから選ぶ方法と
数値を入力して任意に設定する方法があります。
(テンプレートは自分で登録したもの)
私はほとんどプリセットを使ってますが^^
正方形なら、下の方にある”1080×1080のソーシャルスクエア”
長方形なら、”1280×720(16:9)のWXGA”
が使い勝手が良いです。
長方形を作成していて、やっぱりもう少し幅の狭い絵にしたいと思ったときは、
次の方法で変更できます。
2.途中で寸法を変更する方法
絵の寸法を一度決めてしまった後に、寸法を変更したい場合は、
何も選択していない状態で
(移動ツールで、何もないところをクリックする)
左上の方にある「ドキュメント設定」をクリック。
下のように寸法の変更していきます。
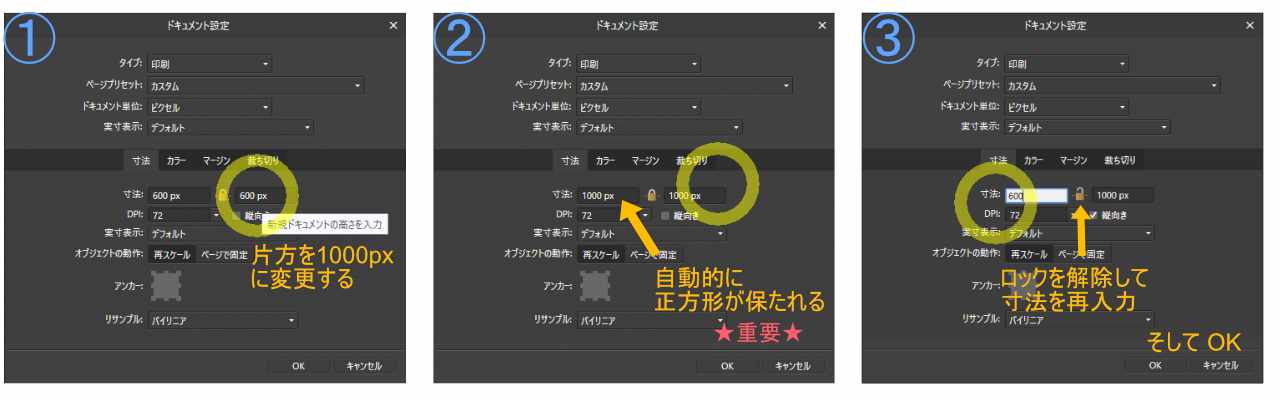
重要な点として、いったんロックマークのロックがかかった状態で、
片方の数値を変えることです!
すると、ロックがかかっていたときの縦と横の比率を維持したサイズが自動で返されます。
※画像では、片方を1000pxにすると、
正方形を保って、もう片方も1000pxになっています。
これを行うことで、プログラムがアクティブになって、
その後、縦か横に設定したい数値を入力し、
「OK」を押すと、その寸法が適用されるようになります。
途中の自動で寸法が維持されることを行わずに、
いきなりロックを解除して入力しても適用されないので、ご留意ください。
3.おすすめの変更方法
2.の方法で寸法は変更できるのですが、
キャンバスにすでに配置しているレイヤーがある場合、
そのレイヤーも寸法が変わってしまうというデメリットがあります。
正方形の画像を、引き伸ばされてもいいので長方形にしたいという場合、2.の方法でなんら問題はないでしょう。
しかし、そうでない場合は、
新規作成から、寸法を変更した新しいキャンバスを作り、
レイヤーをコピー&ペーストする方法が得策です。
便利な応用方法は、
背景は余白ができないようにキャンバスに合わせて引き伸ばして、
メインのキャラクターや文字はコピペで配置するというものでしょう。
これも一時的に、新規で適当にキャンバスをつくり、そこにキャラクターを配置することになりますが・・^^;
画像のように、
「表示_スタジオ_アセット」から、アセットタブを表示し、
そこにレイヤーをドラッグ&ドロップで一時的に登録して、
変更したキャンバスに再配置するのも1つの手段ですけどね。
ま、方法はいろいろあると思います。
あなたのやりやすい方法がみつかる参考になれば幸いです。
それでは!