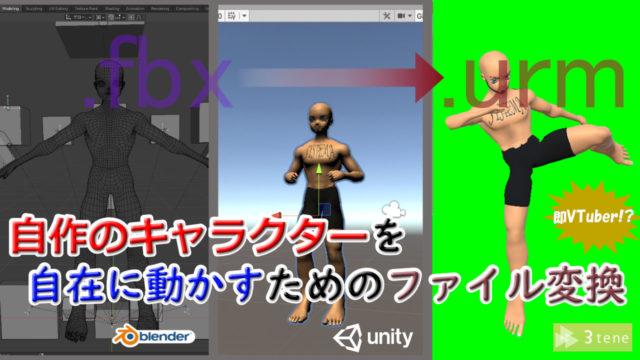メールは、必要最低限の情報と作業で処理したいもの。
業務効率化のためには、心がけなければなりません。
”署名”の機能を使えば、
失礼なき挨拶と固定の情報を、
手間をかけずに挿入することができます。
1.署名の設定方法
図を見れば丸わかりですね!
メールの作成、もしくは返信・転送のときに、
署名タブが出てきますので、「署名(S)...」をクリック。
「新規作成」から、「新しい署名」を作成します。
これはあくまでファイル名なので、
どんな署名内容かわかりやすいネーミングにしましょう。
作成したら、署名内容(テンプレ文)を記載します。
日本では、一般的に、最後の挨拶と自分の情報(会社や所属名、メールや電話番号)を記載するのが多いですね^^
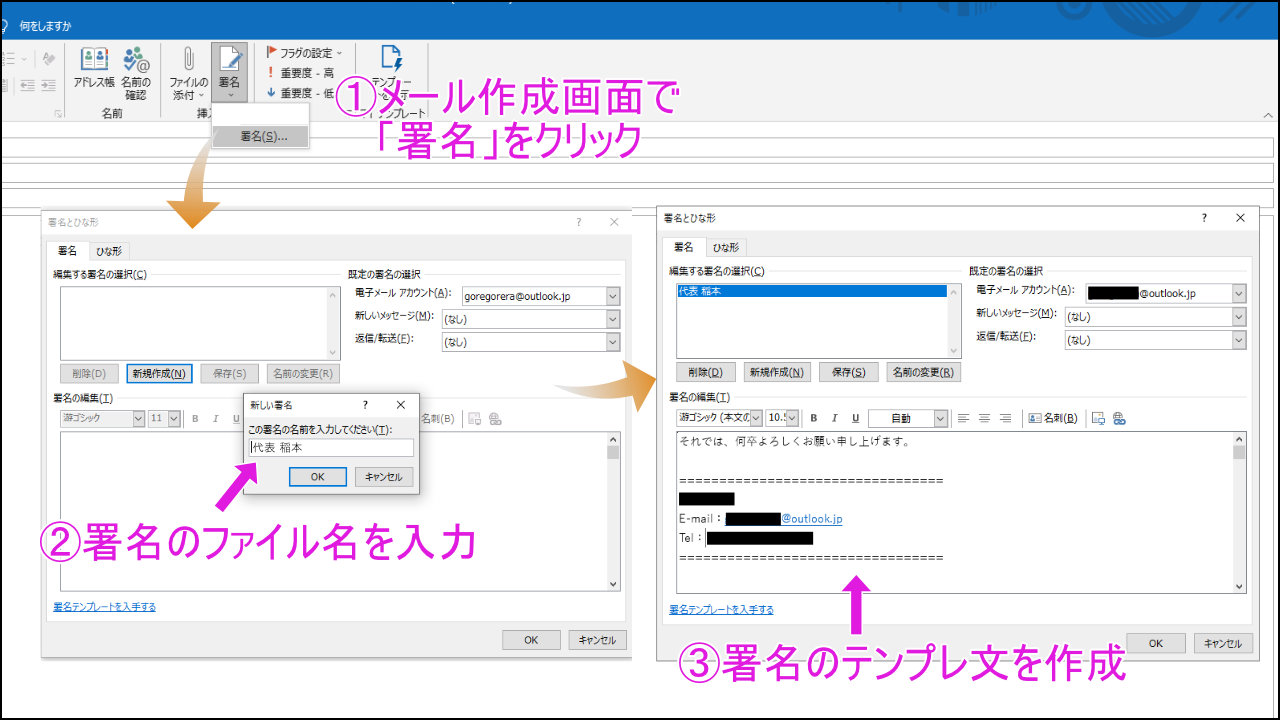
テクニックとして、
「よろしくお願い申し上げます」の文末句だけでなく、
様
平素はお世話になっております。
それでは、何卒よろしくお願い申し上げます。
<以下略>
と署名に盛り込んでおくと、
始めの挨拶文も入力しなくてよくなります^^
間に要件を記載していく形でメールを作れば良いのです。
おっと署名の挿入方法がまだでしたね↓^^;
2.署名の挿入
メール作成時に、署名タブをクリックすると、作成した署名ファイルを選べるようになっています。
それをクリックするだけで挿入されます。
秒ですね!
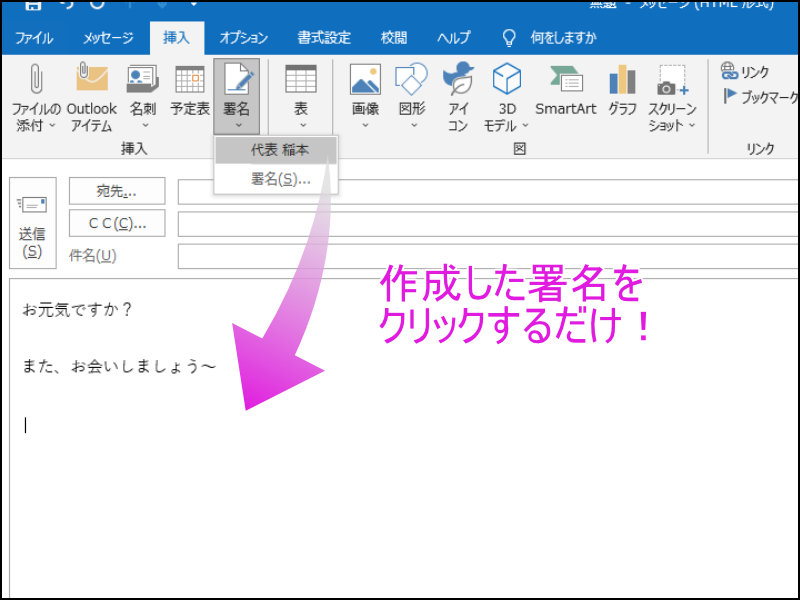
ちなみに、複数の署名を登録すると、署名タブから選択するものが増える形となります。
3.おまけ:スマホ版Outlookでも署名機能は使える
パソコン⇔スマホとの連携がスムーズな点が、
私のOutlookを使う理由なのですが、
この署名機能、スマホアプリ版でも使えます。
ただし、署名ファイルの登録は1つだけ!
やり方は図のようになります。
Outlookアプリを起動すれば表示されている
自分のアイコン(図では赤のG)をタップすると、
歯車アイコンが左下に出てきます。
その後、署名の項目を見つけられるので、タップすれば編集できます。
※iOS向けのOutlookアプリでは、デフォルトが”Outlook for iOSを入手”となっています(宣伝になってますね^^;)。
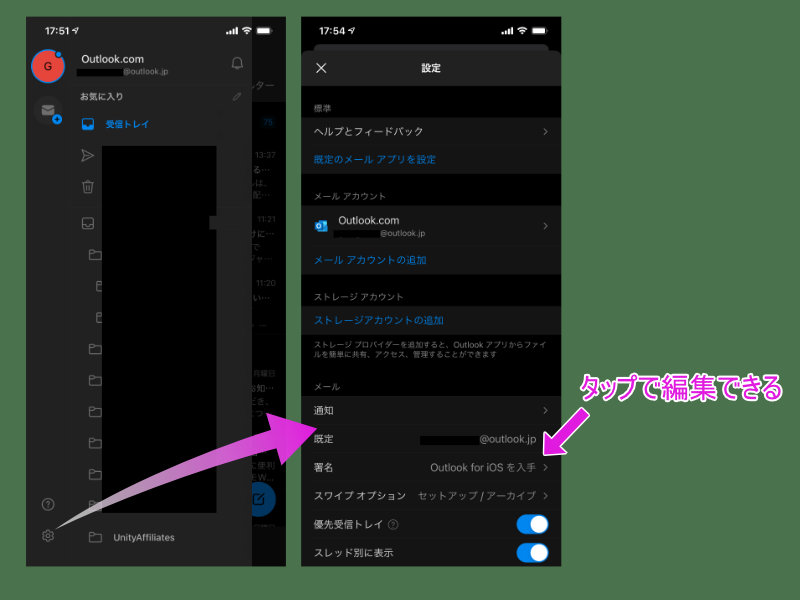
ここの署名の内容が、メールに初めから追加されるものになります(新規、返信問わず)。
さすがMicrosoft公式メールアプリ。機能が堅いですね!!
スケジュール管理およびメモアプリとしても、私は有効活用してます。
Excelへのデータ出力も可能↓

絶対押さえておきたいメールの機能、自動仕分けの設定はこちら↓