メールは、できるだけ早い段階から取引先のフォルダを作り、
振り分けの設定をしておきましょう。
でなければ、
重要でないサービスからの大量のメールが未読として溜まっていき、
取引先とのメールを見逃すリスクが高くなります。
そんなメールの振り分け、Outlookでは”仕分け”と呼びますが、
①フォルダを作って
②差出人での仕分けルールを適用
という2Step、これは秒でできます。
そして、そのやり方も
本記事を見れば、秒でわかります(図解なので)!
1.振り分け先のフォルダ作成
まず、左にある「受信トレイ」を右クリックして、「フォルダの作成」を選びます。
するとその配下にフォルダーができますので、名前をつけます。
ここでは、テストのために、
Yahooの自分のアドレスから送信されるメールということで、図のように名付けました。
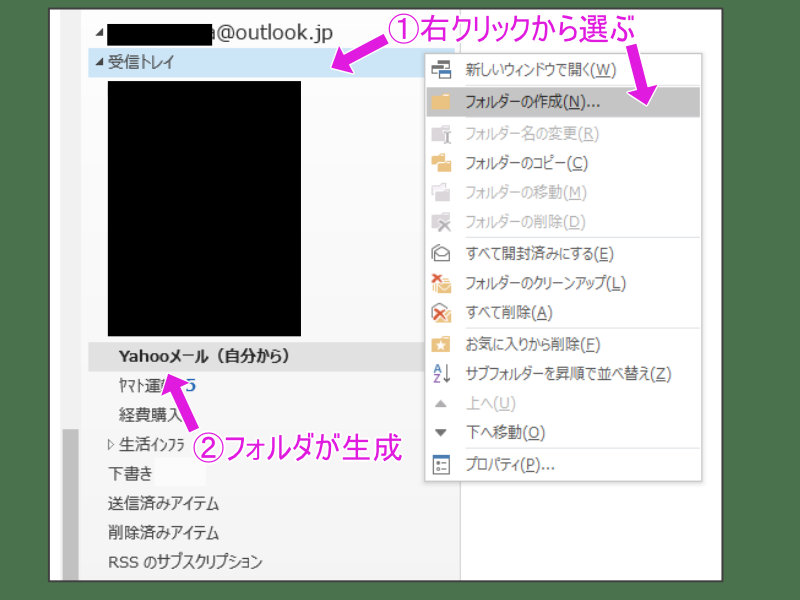
2.差出人別の振り分けを設定
フォルダを作成したら、まずは振り分けたいメールを選択しましょう。
受信トレイに入っている対象のメールを、右クリックして、「ルール」_「次の差出人からのメッセージ」を選びます。
「仕分けルールと通知」というウィンドウで、先ほど作ったフォルダを選択して「OK」をクリック。
仕分けルールが作成され、この受信トレイに対して実行されます。
作業自体はこれだけで完了です!!
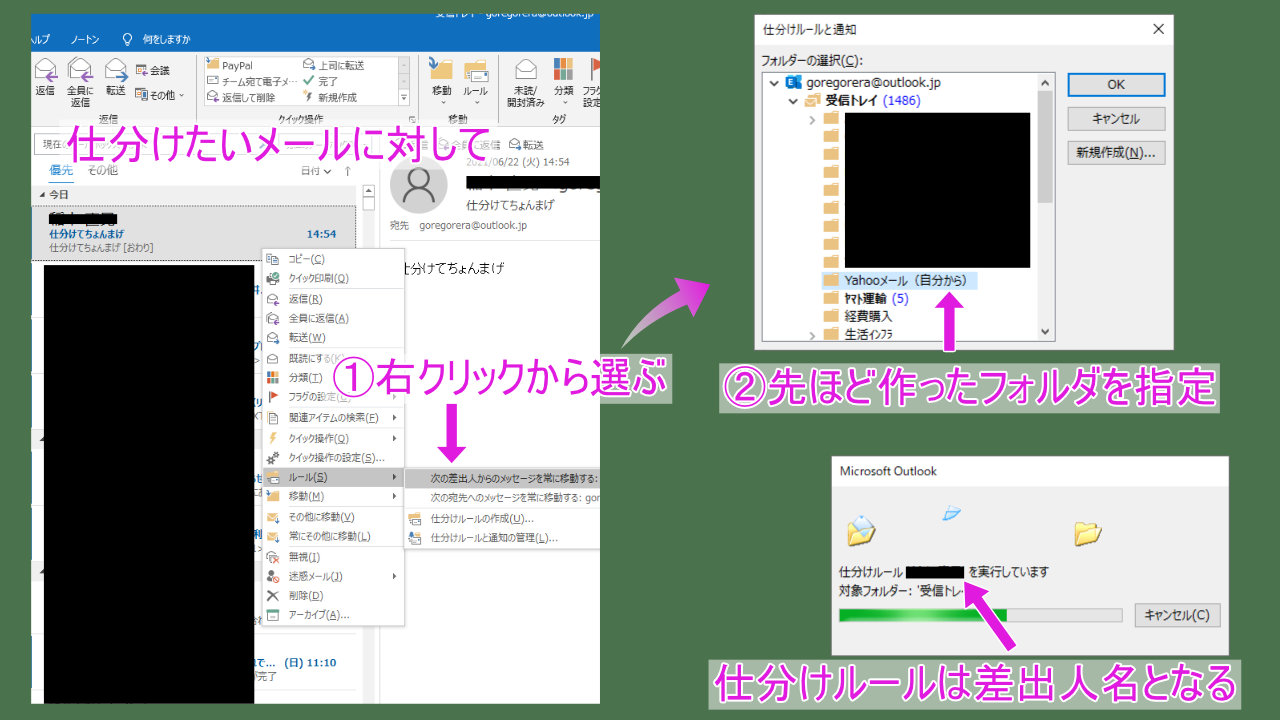
実行結果を確認してみましょう。
処理したメールは、受信トレイから非表示となり、フォルダに格納されています。
さらに、過去の同じ差出人からのメールも自動で当フォルダに格納されます。
(差出人別の仕訳ルールが反映された証拠ですね)
新規にメールをoutlookアドレス宛に送ると、
作成したフォルダに自動で格納されることも確認できます。
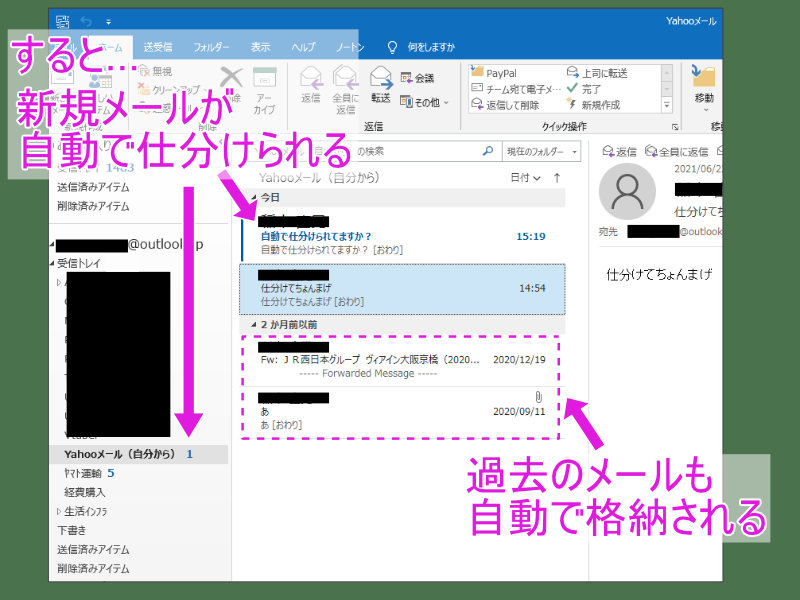
3.おまけ①仕分けルールの確認と変更
ちなみに、自動の仕分けルールがどのような内容なのか確認、もしくは変更したい場合は、
適当なメールを右クリックして、
「ルール」_「仕分けルールと通知の管理」を選択します。
いずれかのルールをダブルクリックすれば、内容が確認できます。

4.おまけ②振り分けしたメールの検索
仕分けルールが適用されたメールは、
受信トレイから非表示となり、対象のフォルダに格納されます。
しかし、メールの検索は、受信トレイから探すこともできます。
もちろん、個別フォルダに対しても探すことができます。
どこのフォルダに格納されているかわからなくなったときは、受信トレイに検索をかけましょう^^;

OutlookはWindowsユーザーには欠かせないアプリで、
カレンダーによるスケジュール管理やスマホとの連携も非常に快適です。
気が向いたら、私のOutlook活用術もご参照ください^^↓






















