本記事では、Affinity Photoを用いて、
上の写真のように、被写体の肌を美しく加工する方法を紹介します。
今では、スマホのカメラで、美肌加工は標準搭載されていますが、
異様な肌の白さ、つるつる感から、加工されているのがすぐわかりますよね。
(みんなみんな同じように加工されるからでしょう)
Affinity Photoという専門の写真編集ソフトを用いれば、
個人の特徴を残しつつ、違和感のないように、お肌の調整をすることができます。
この方法をマスターして、自分の写真をより良く修正すれば、
マッチングアプリなどで、出会いのチャンスが増えるかもしれませんよ!
それでは、早速解説していきます!
なお、4つの工程を解説していますが、
前半の2工程だけで、ニキビなどを消すことができます(十分美肌になる)。
後半の2工程では、お肌の色合いを改善させることができます。
これは見比べないと、わからないレベルの微妙な血色を加えています。
テクニックの勉強ついでに、ご参考ください。
1.使用した写真
いつもの通り、Unsplashに掲載されている写真(こちら)を用いました。
そのままでも美人だけど、
修正対象として、ほどよくニキビや赤みがあったので、
サンプルにしました。
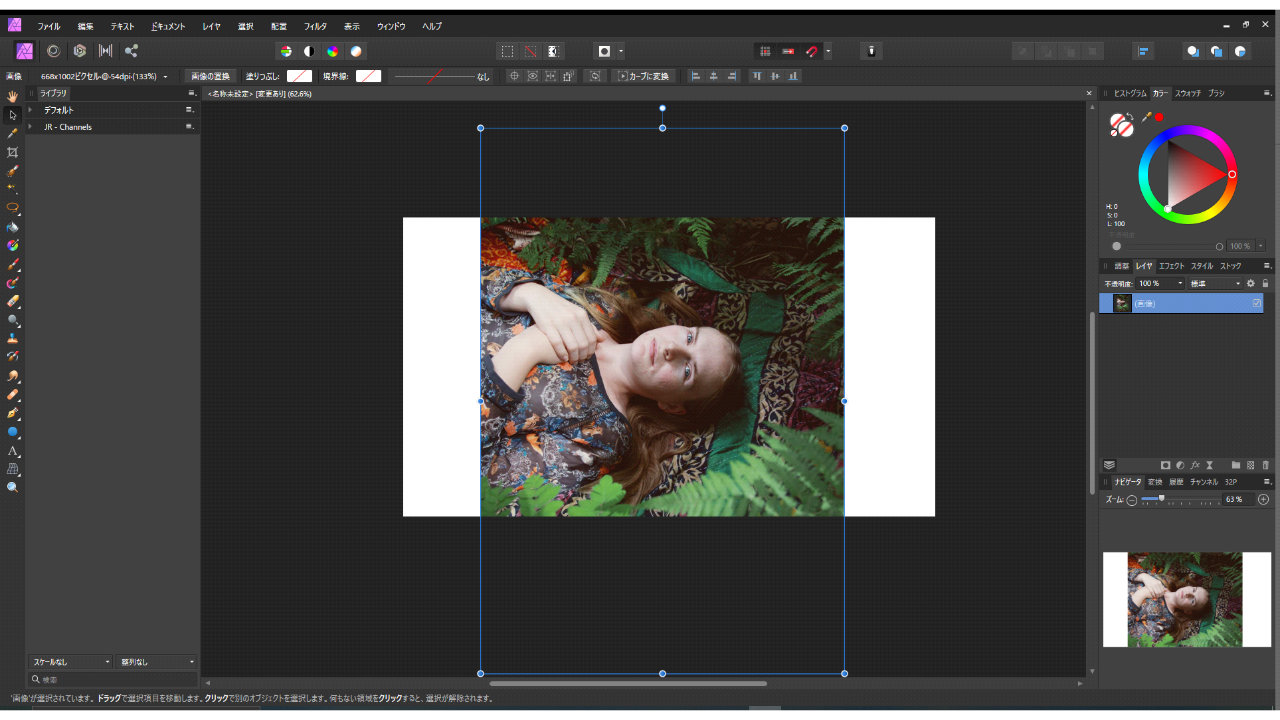
2. 異質な部分を消失させる
まず、下図の①で示すアイコンから、やり直しが効くように「ピクセルレイヤー」を追加します。
次に、②の「インペインティングブラシツール」を選択します。
(修正ブラシツールの群の中にある)
ブラシは③の黒色を選択して塗ることで、ブラシの効果が反映されます。
※半径は、「[」キーで小さく、「]」キーで大きくできます。
あと、拡大縮小は、Ctrlを押しながら、マウスホイールを回せば簡単に制御できます!
そして、塗る前に、④の「現在のレイヤーとその下」を選択します。
これによって、下の写真データを基に計算されるようになり、
塗った部分にあったものがなくなったかのように描画されます。
特に目立つ異物を手っ取り早く消すのに、便利なブラシです。
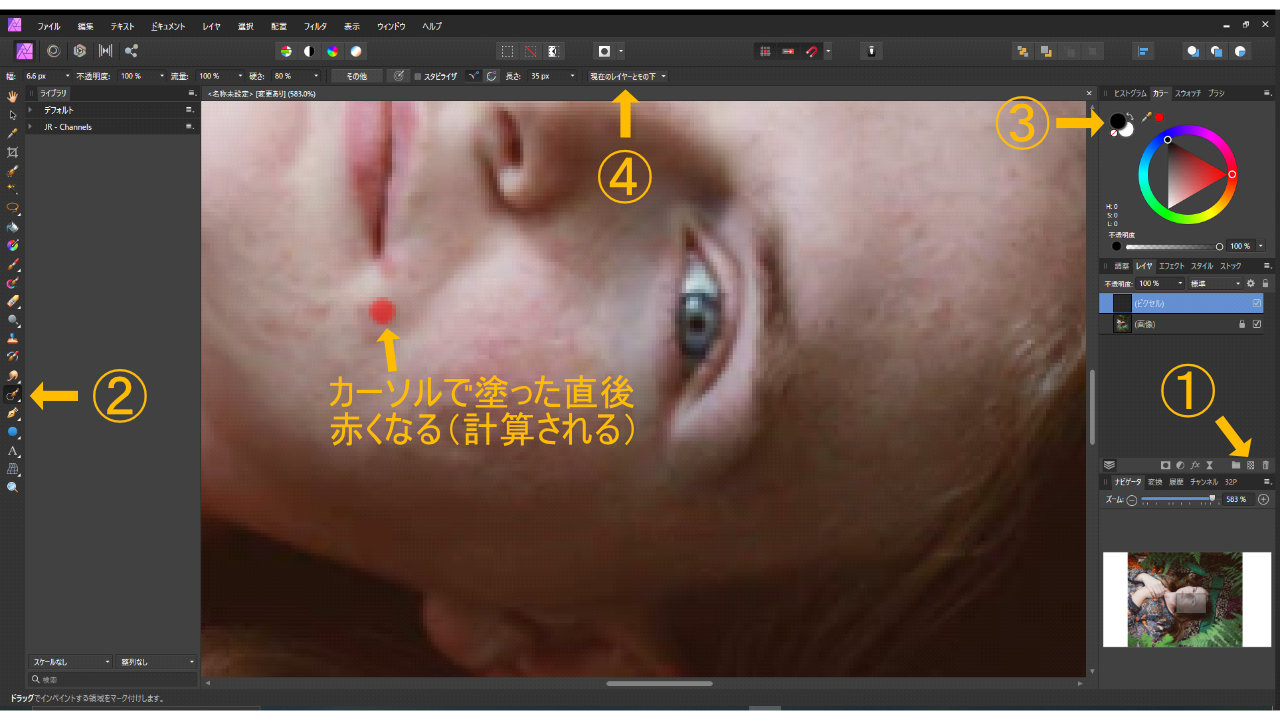
ただ、この段階で、
肌の凹凸(ぶつぶつ)やシミのような細かい部分は
消さなくても大丈夫です。
それは次の方法で、ならしていけますので^^
3. 細かい特異的な発色を抑える
再び、①ピクセルレイヤーを追加します。
②の「修正ブラシツール」を選択し、③黒色で、④「現在のレイヤーとその下」を設定します。
インペインティングブラシツールと同じですね^^
そして、塗る前に、「Alt」キーを押しながらクリックし、計算に用いるポイント(距離感)を決めます。
実際、どのような計算が走っているかわかりませんが、
そのポイントから穏やかな変わるような色が描画され、
特異的な発色を抑えることができます
「Alt」キーでポイントを毎回設定する必要はありません。
自身で塗りながら、変な色が描画されるようであれば、
描画したい色に近い部分を、ポイントに置き直しましょう。
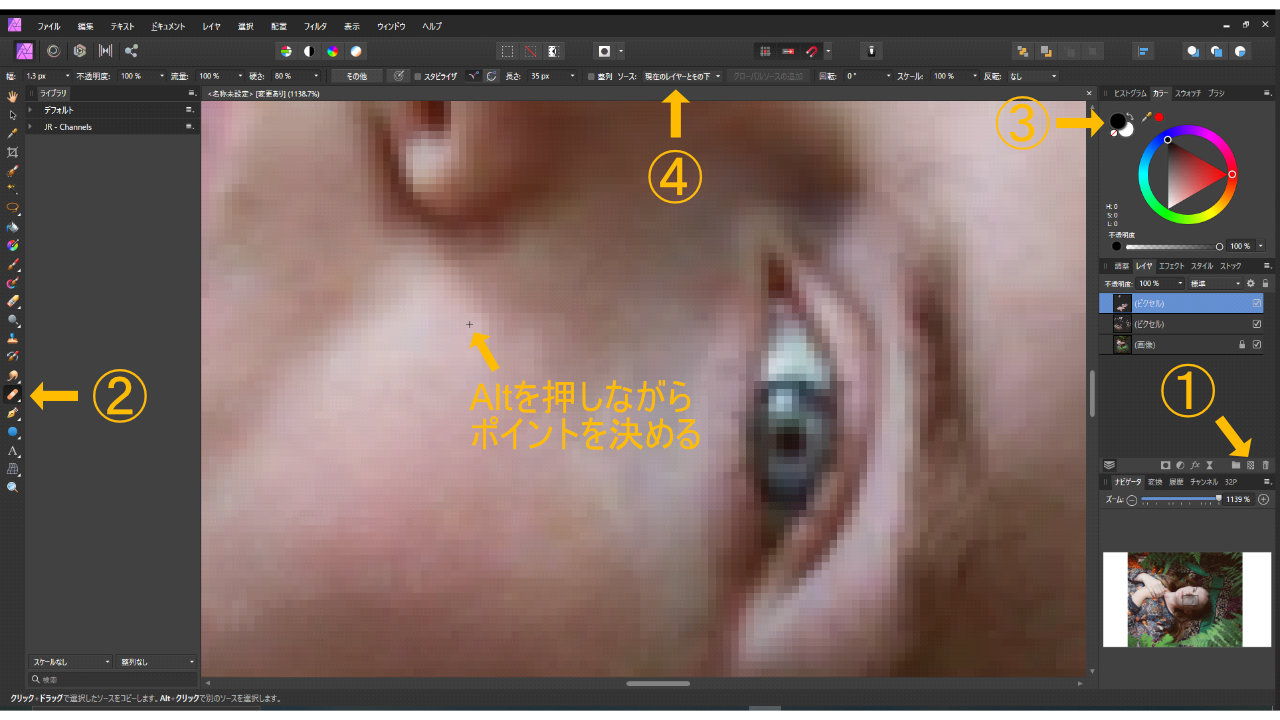
さて、ここまでの2stepの経過を下図でみてみましょう。
美肌が目的な人は、ここで作業は終了してOKだと思います。
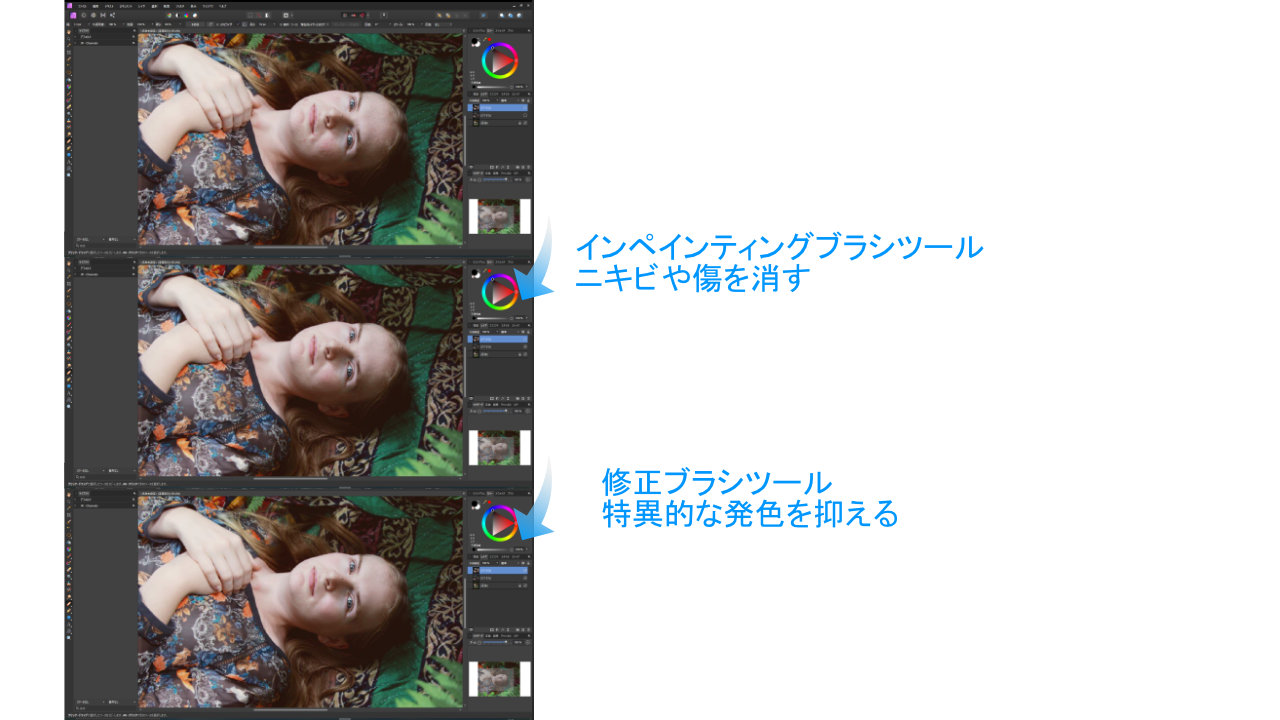
どうです?下にいくほど、眠れる森の美女でしょう?^^
ここからは、肌の色を変える方法です。
この人を、黄人や黒人、
アバター(青肌)やナメック星人(緑肌)など、
人種をも変えてしまう方法です。
美容で活用するならば、
この人にチークを加えることで、
血色をもたせ、明るく元気そうな印象に変えられます。
(修正というより、描画を追加していく作業です)
4. 指定した範囲の配色を変える
①のアイコンから「再配色」レイヤーを追加して、
②の選択の状態で、Ctrl+I を押し(効果の反転)、
塗ったところが再配色が反映されるようにします。
③の通常のブラシを選択し(流量100%、硬さ0%がよい)、④の白色で塗ります。
※修正は黒色でできる
はじめは、塗る予定部分の外枠だけをなぞります。
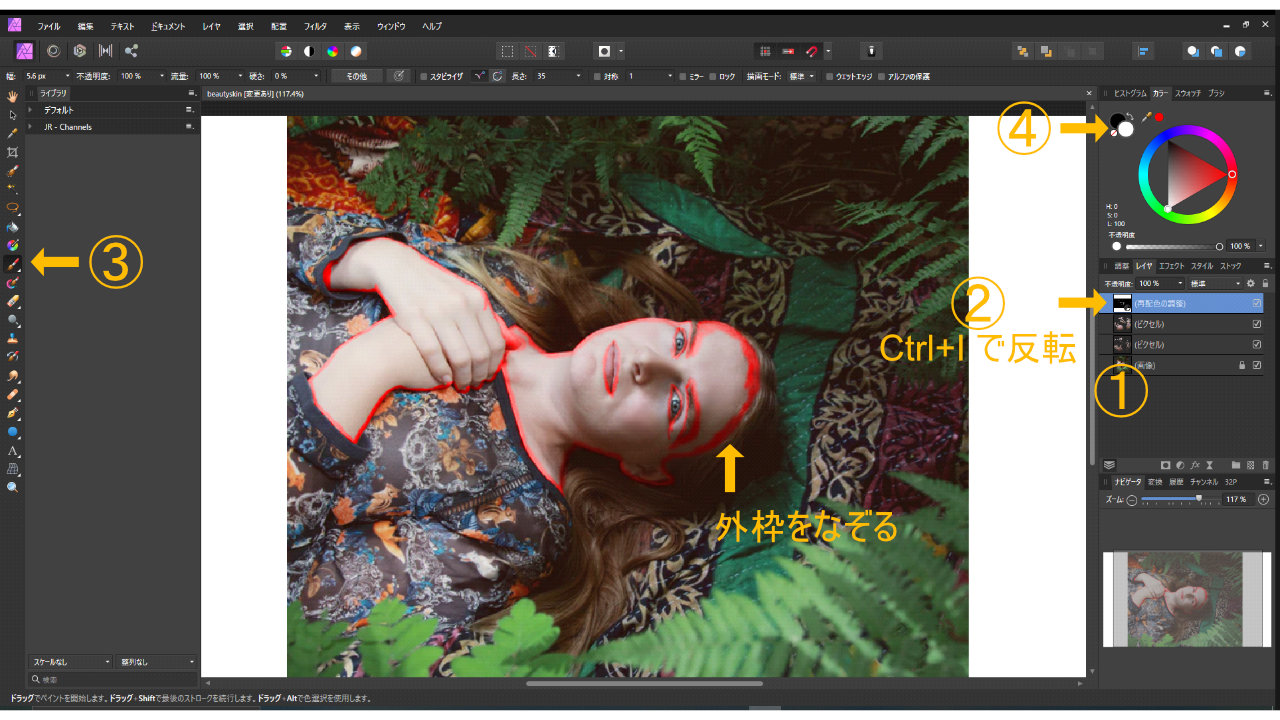
その後、Altを押しながら、「再配色」レイヤーをクリックすると、
白黒表示となり、塗り忘れなどがわかりやすくなります。
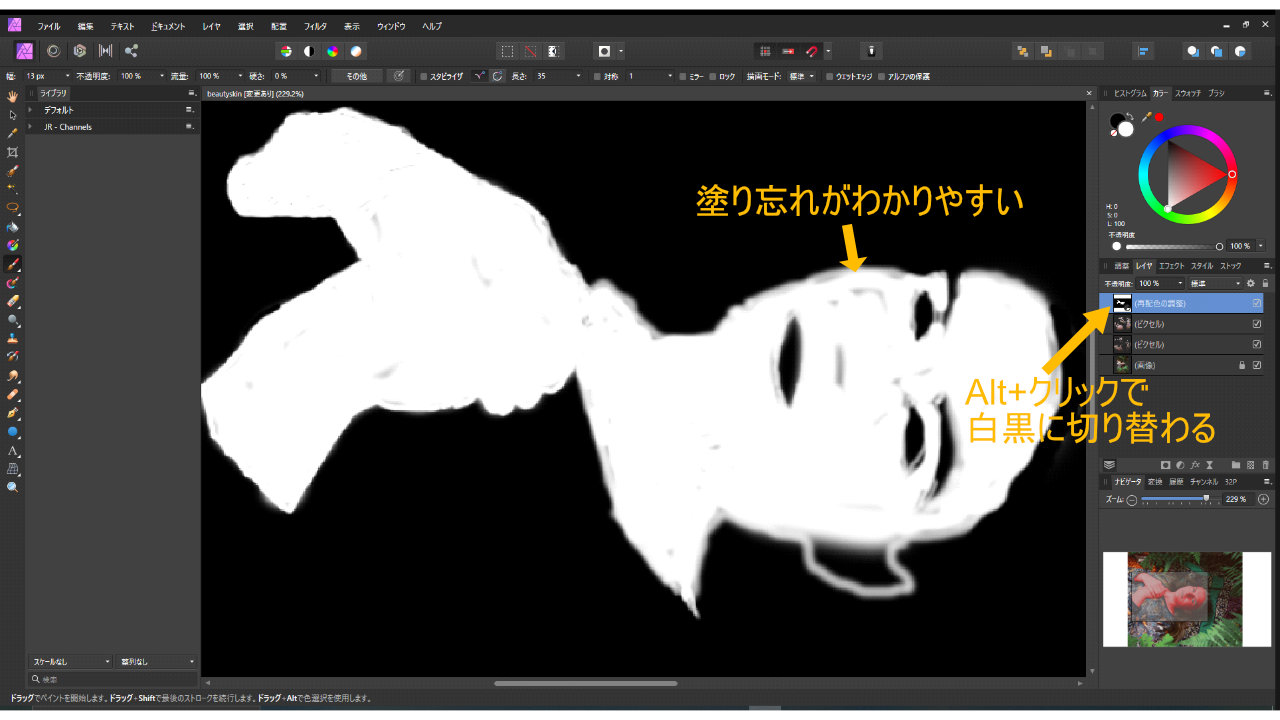
ここでは女性の肌の色を調整したいので、
首や手など、写真にうつる肌は全て塗りました。
「]」キーで半径を大きくしてパパっと塗っちゃいましょう♪
塗り終わったら、「再配色」レイヤーをダブルクリックし、色を調整します。
主には、色相と彩度の調整で、肌に近しい色ができます。
ちなみに、「再配色」レイヤーの出力モードは
「標準」でなく「色相」にしたほうがよい自然に色を乗せることができます。
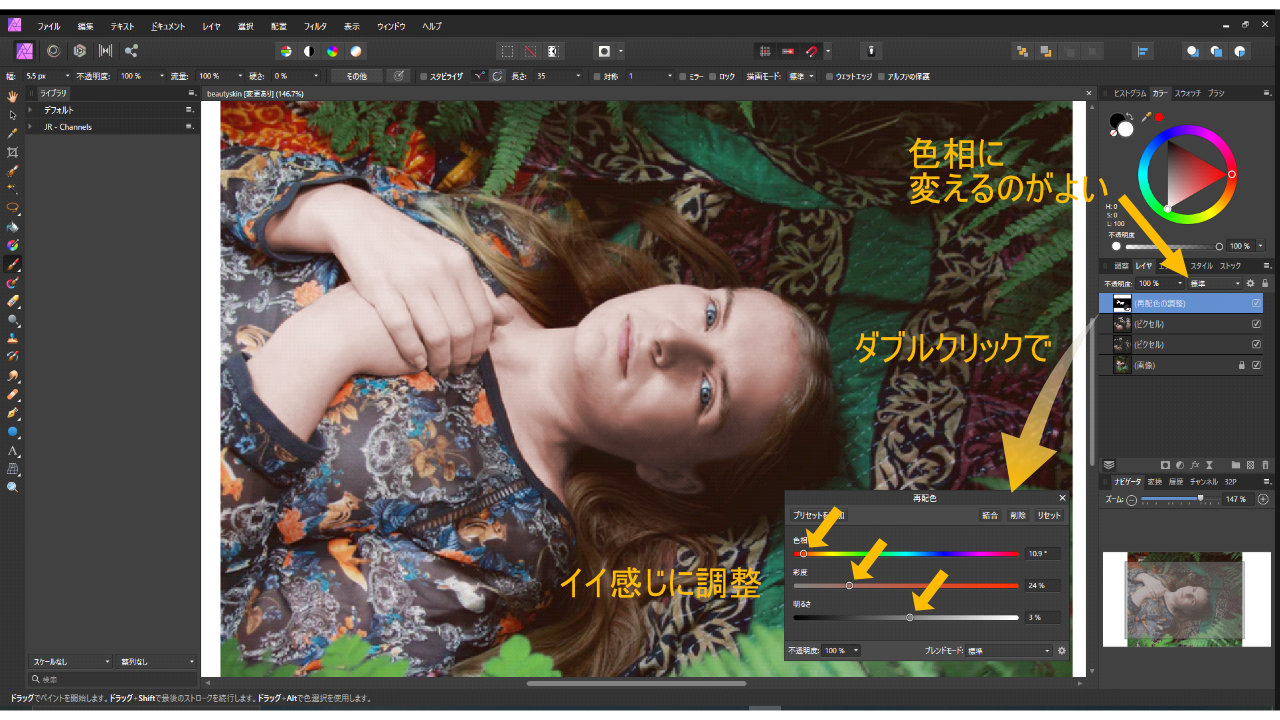
これによって、肌の色にムラがなくなり、肌の凸凹が軽減されてきます。
5. 部分的に色味を加える
再配色で色を変更させると、それは均等に塗られるので、ロウ人形感がでてきます。
なので、部分的に色味を加えて、生き物感を出したほうがよいです。
せっかくなので、本来よりも血色を与えて、
クールでなく柔らかな人にしましょう^^
(ツンデレのデレの状態?)
①に、ピクセルレイヤーを追加します。
②に通常のブラシを選択、③に流量は5%以下と控えめにします。
④に、塗る色は、唇のピンクがこの人に適した色なので、
スポイトアイコンをドラッグでもっていき、色をサンプリングします。
そのブラシで、
頬などの血色が現れそうな部位を、クリックしながら塗布しましょう。
そして、仕上がりには、
そのピクセルレイヤーを「色相」のモードにし、
少し浮いた感じがみられるならば、
不透明度を下げて、ふんわりとさせましょう。
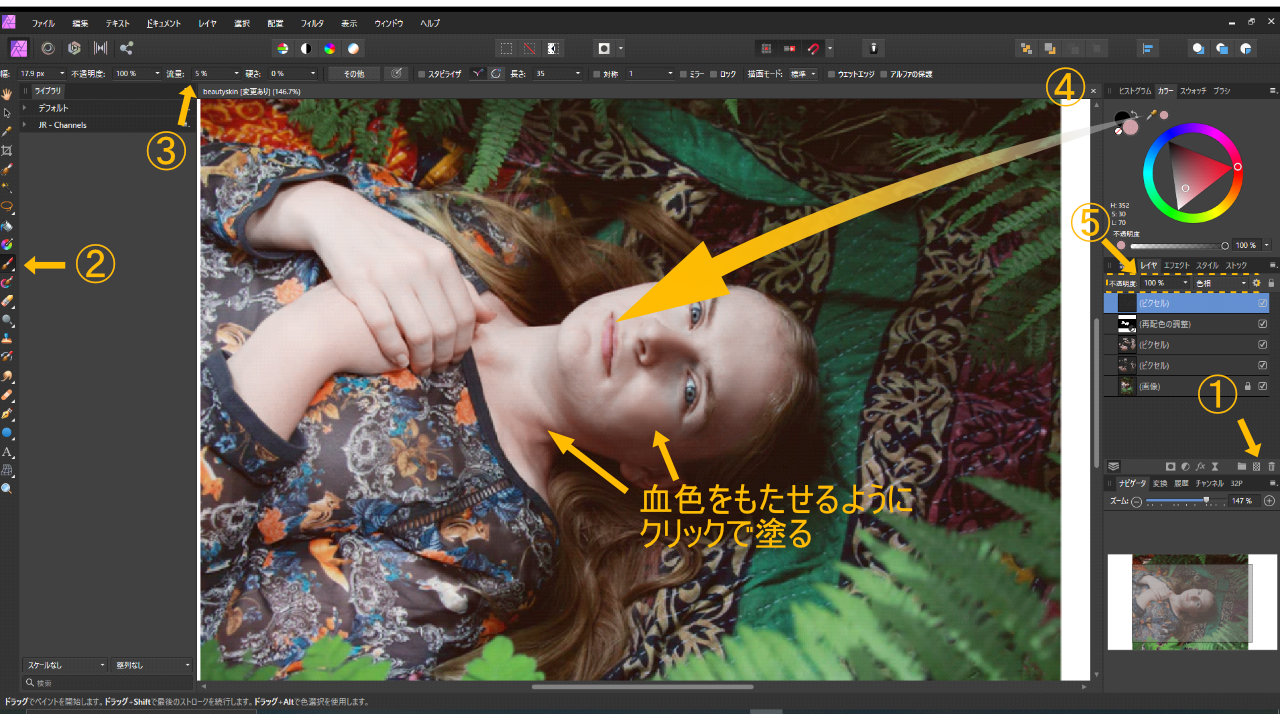
これによって、血潮が流れ、体温が感じられる人間になったはずです。
そして、美肌。
これは、惚れてしまうやつですね!
というわけで、操作は以上です。
皆さんも、
自分や恋人の写真で、遊んでみてくださいね!
その他、Affinity Photoの活用例を解説中↓↓



Affinity Designerも興味あらばぜひ!!






















