「リモートワーク」や「ソーシャルディスタンス」が叫ばれる昨今では、
”OBS studio”という配信系フリーソフトを、使うととても便利です!
その理由は、
映像や資料、テキストなどを
自由に配置・表示できるからです!
リモートでプレゼンするビジネスマンや、
オンライン授業に苦労している指導者の方には、
もってこいな技術ですね^^
(話す人の表情が見えるって大事!)
特に、本記事では、そのような配信において
自分の顔を丸いワイプ(その他、自由な形)で切り抜いて配信する方法
を紹介します。
パワポなら、それをバーチャル背景にする機能が、Zoomに標準実装されています。
その方法は↓の記事(トピック4)で解説

では、以下に丸いワイプの設定方法を解説していきます!
1.OBS studioで映像を丸いワイプにする方法
まず、OBS Studioはパソコンで機能します。
パソコンのWebカメラで自分が映るようにしておきます。
OBS studioを起動します。
①ソースの「+」から「映像キャプチャデバイス」を選択します。
②デバイスで使用しているWebカメラを選択すると、写っている映像が図のように表されます。
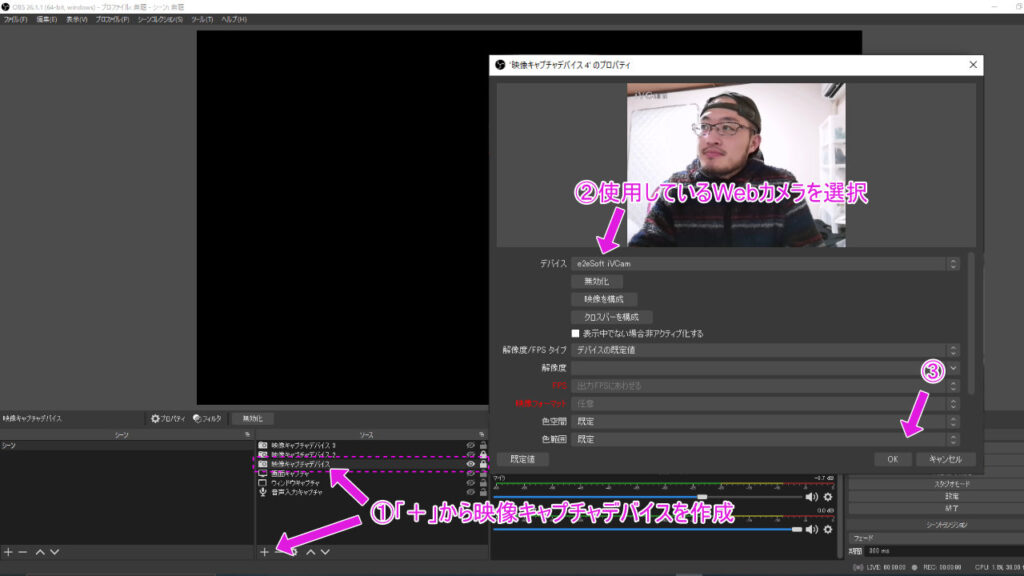
もし、Webカメラをもってない or 高画質でないというそこのあなた!
スマホがパソコンのWebカメラになることを知ってますか?(下の記事をご参考あれ)

このままでは、四角の映像を配置することになりますが、この映像キャプチャしたものを丸くしたいですね!^^
①作った「映像キャプチャデバイス」を選択した状態(もしくは右クリック)で「フィルタ」を選択します。
②「エフェクトフィルタ」の「+」から「イメージマスク/ブレンド」を選択します。
③種別「アルファマスク(カラーチャンネル)」で、パスの「参照」から下のような図を選択します(白いところ以外はマスクされます)。
どうぞ自由にご活用ください↓
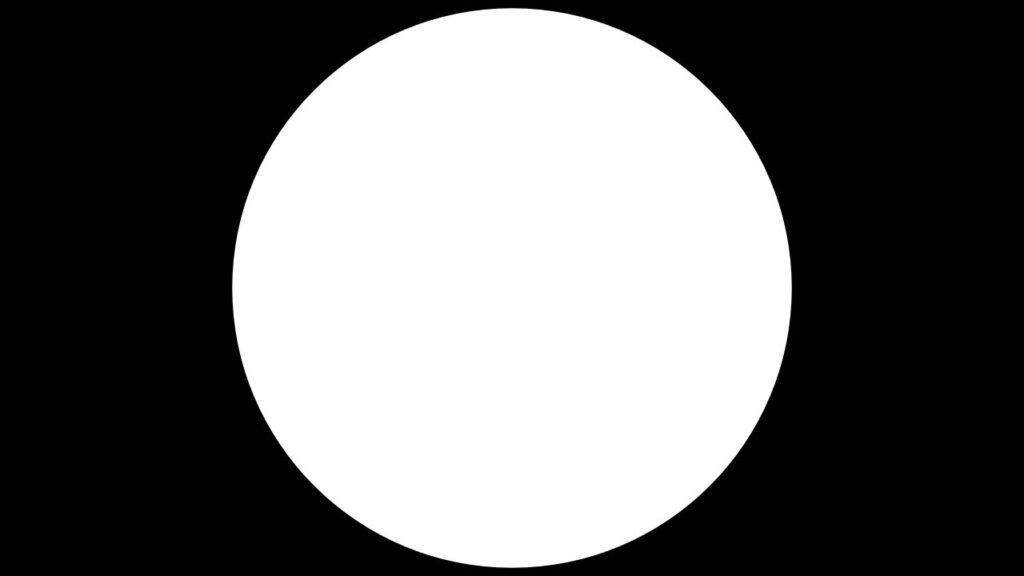
すると、映像キャプチャが丸くなったと思います。
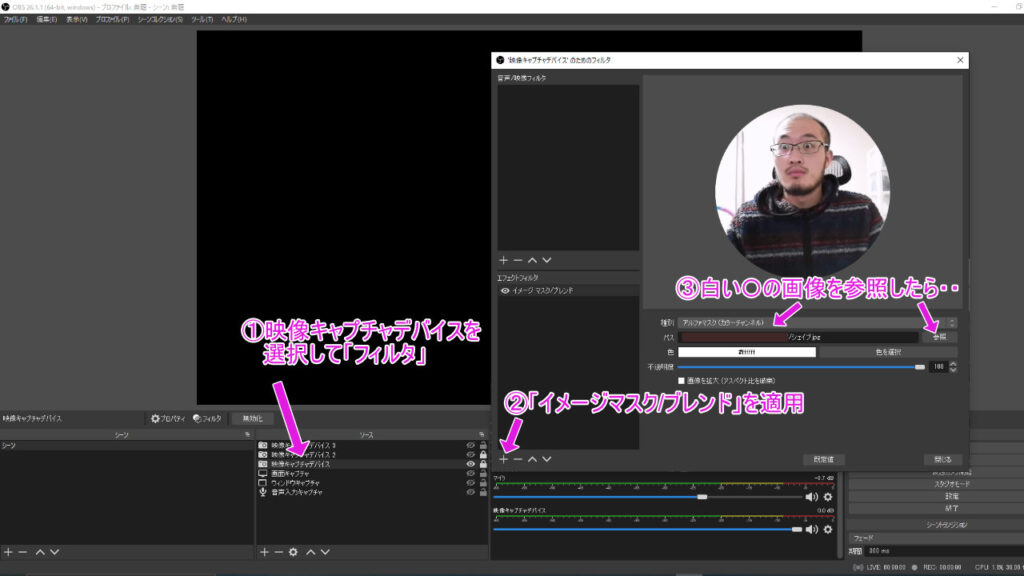
あとは、この丸いワイプのようになった映像キャプチャを画面の右下の方に配置させ、ウィンドウキャプチャなどから資料を画面全体に表示させればOKです。
2.ZoomでOBS studioの映像を配信する方法
解説するほどでもありませんが、
OBS studioを起動していれば、Zoomのビデオ通話の「▲」からデバイス選択のところに、「OBS Camera」があります。
それを選択するだけです。
以上、OBS studioはZoomだけでなく、映像配信源として、どのようなモノにも適用できると思いますので、使いこなせるのが良いでしょう^^
























