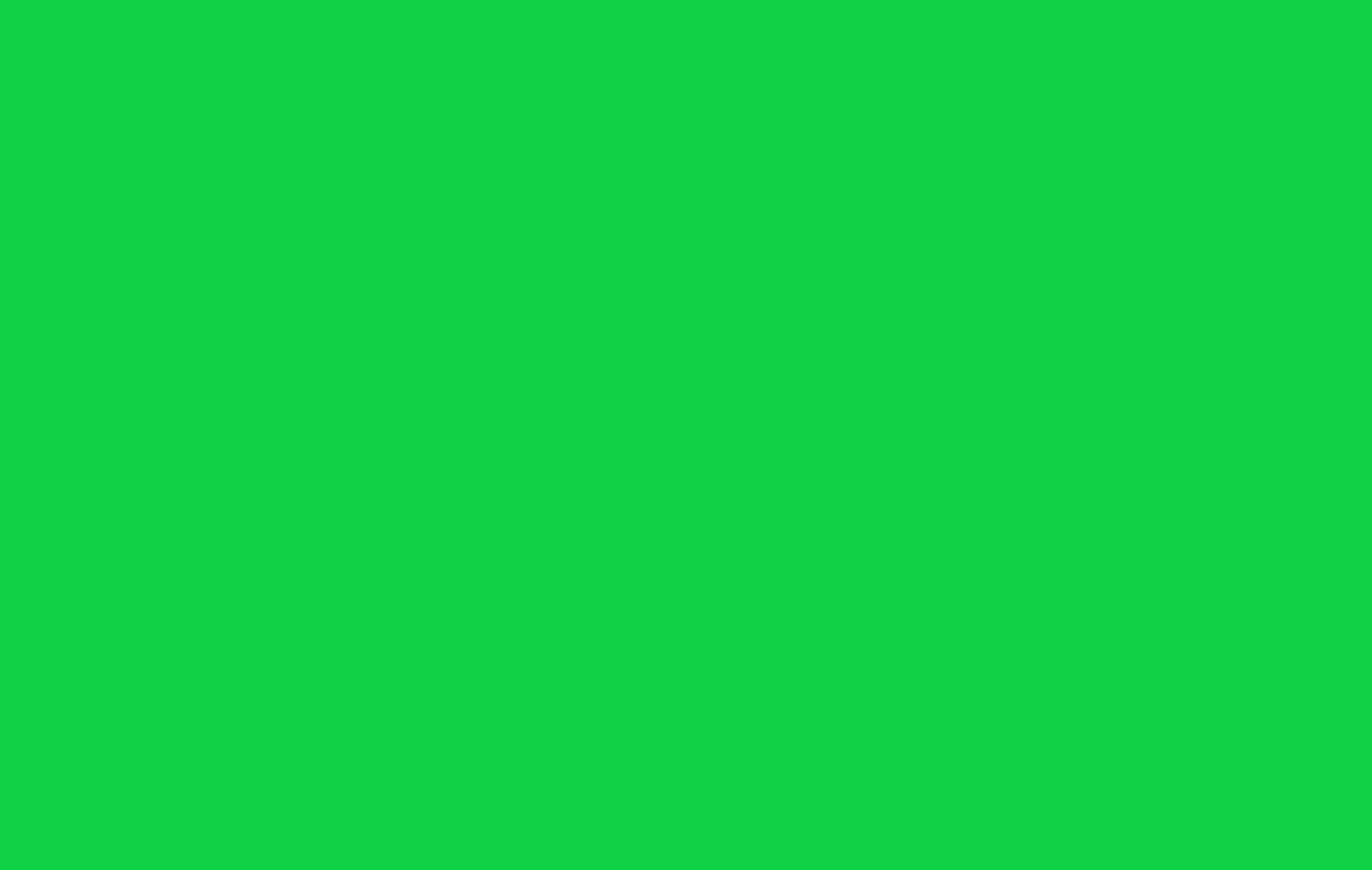今回は、テクノロジーを駆使したスマートな遊び方を伝授します!
近年、優れたアプリによって、
スマホやiphoneで、動画編集することが可能になってきました。
しかし、編集はできても動画を合成することはできませんでした。
※アプリ会社が用意したテンプレート(フレームやスタンプ)を使うしかありませんでした。
なぜかというと、
合成するためには、グリーンバックというスタジオで撮影する必要があるからです。

グリーンバックスタジオなんて、誰もがもっているものではないですし、
手軽に持ち歩くこともできません^^;
しかし、今回見つけました!!
グリーンバックスタジオがなくても、スマホ1つで動画合成できる方法を!!
その方法には、TikTok と iMovie を使います。
Zoomミーティングなどで、背景を自由に設定できますよね。
あれをみて、自動で人を認識・抽出する技術があるならば、
自分で好きな動画を簡単に合成できる方法があると思ったのが、事の発端です。
そして、人の認識機能に優れたTiktokにて、
解決の糸口を見つけることができました!
糸口 → 疑似的にグリーンバックで撮影する方法
技術的な細かい話は割愛しまして、
早速その方法を解説していきましょう!
スマホ1つで、背景を合成した動画を作る方法がわかる
1.この方法で作られる合成動画(見本)
まず、この方法を用いると、こんな感じの合成動画を作ることができます。
バーチャルリゾート観光
やや粗いと思われるかもしれませんが、
”スマホ1つでサクッとできる”がコンセプトです!
精度を求めるなら、
撮影の仕方を工夫するか(コンピュータが誤認しないような)、
グリーンバックを使用するしかありません。
手軽な遊びや何かを表現する際にお使いください(^_^)
撮影の下準備
TikTokのインストール、アカウント登録
iMovieは、念のため、最新版にアップデートしとくとよい
2. TikTokによる人物動画の撮影
①TikTokを立ち上げたら、中央の「+ボタン」を押します。
すると、自撮り画面になると思います。
撮影は、スマホを横にして行ってください。
(仕上がり動画をできるだけ大きくするために、重要です)

②撮影モードをスライドさせて、グリーンスクリーンを選びます。
人物だけ検出されて、背景がフォーマットの画像に変わることでしょう。
③背景ボタン、「+」ボタンを押し、「画像」タブを押します。
スマホ内の画像データが表示されるので、”一面グリーンの画像”を選びます。
”一面グリーンの画像”は、あらかじめスマホ内にダウンロードしておきましょう。
良ければ、下のものをお使いください。
(長押しタップ→「写真に追加」で保存できます)
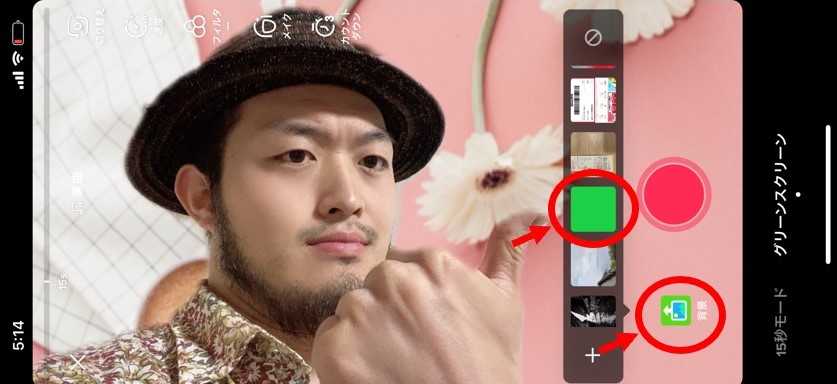
背景が変わります。
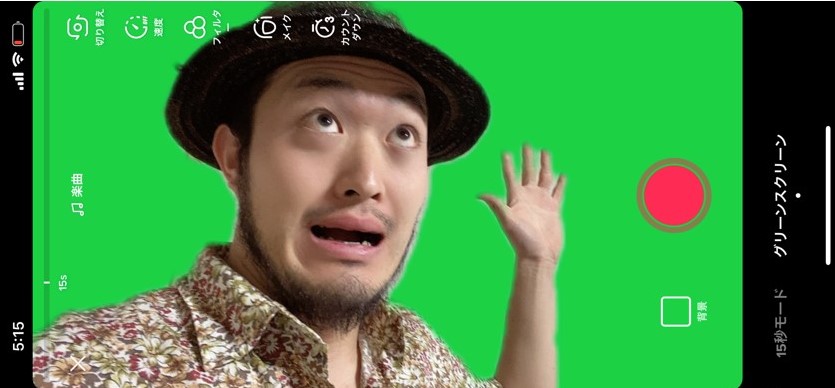
本来はお好きな画像を選んで、その背景で動画を撮り、Tiktokに投稿するのが普通の使い方です。
しかし、このサービスをそのまま利用するのでは、動画素材を背景にして撮影することはできません。
④赤ボタンで撮影し、チェックボタンで確認します。
問題なければ、「次へ」。
⑤動画の公開範囲を「非公開」、スマホへのダウンロードをアクティブ(赤)にして、「投稿」を押します。
もし間違って公開状態で投稿しちゃっても、削除できるのでご安心を。
※非公開の動画は、マイページのロックマークのタブに保存されます。
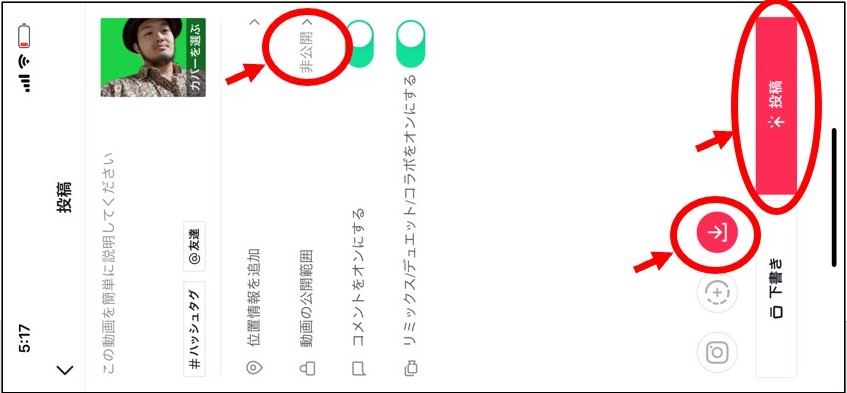
⑥ダウンロードが完了すれば、スマホに動画が保存されます。
背景がグリーン一色の動画が完成しましたね!
まるでグリーンバックスタジオで撮ったかのようです!
合成する背景を考慮して、人物がうまく位置取れるかがポイントです。

3.iMovieによる動画の合成・編集
前提として、合成したい背景動画を用意しましょう。
なお、背景動画も人物の動画を撮った時と同様、スマホを横にして撮影したものが良いです。
それでは、合成・編集の手順を解説していきます。
★まず、先ほど撮った人物の動画に少しだけ加工を施します。
①iMovieを立ち上げたら、新規プロジェクトでムービーを押し、編集する動画を選びます。
②すると、横向きの動画で表示されると思いますので、動画を2本指で押さえて回転させましょう。
横向きの大画面になります。
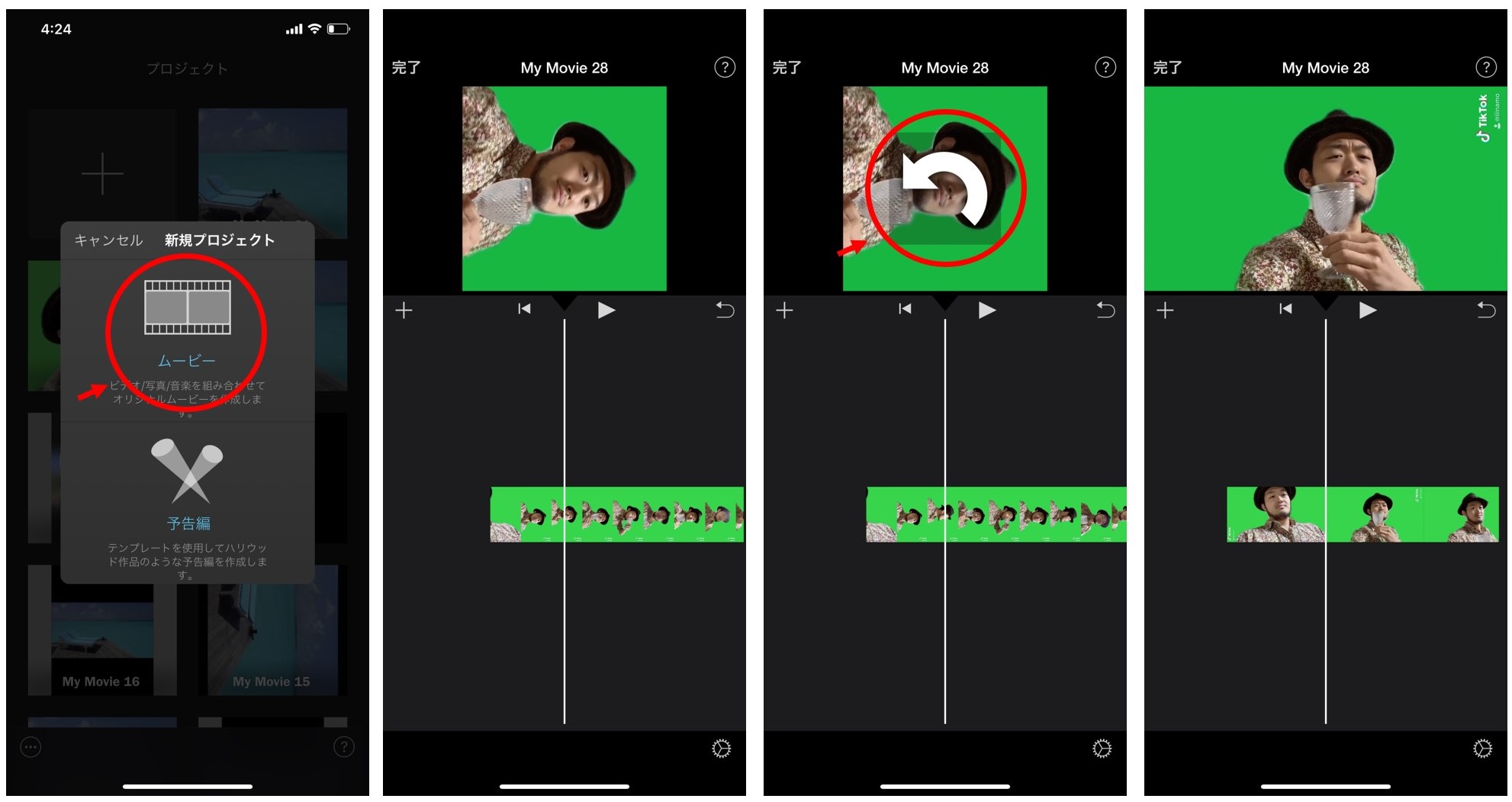
合成前にしたかったのは、人物の動画を横向きにすることだけです。
(後で貼り付ける際に、変更できないため^^;)
③これで編集完了とし、動画を保存します。
「ビデオを保存」を選びます。
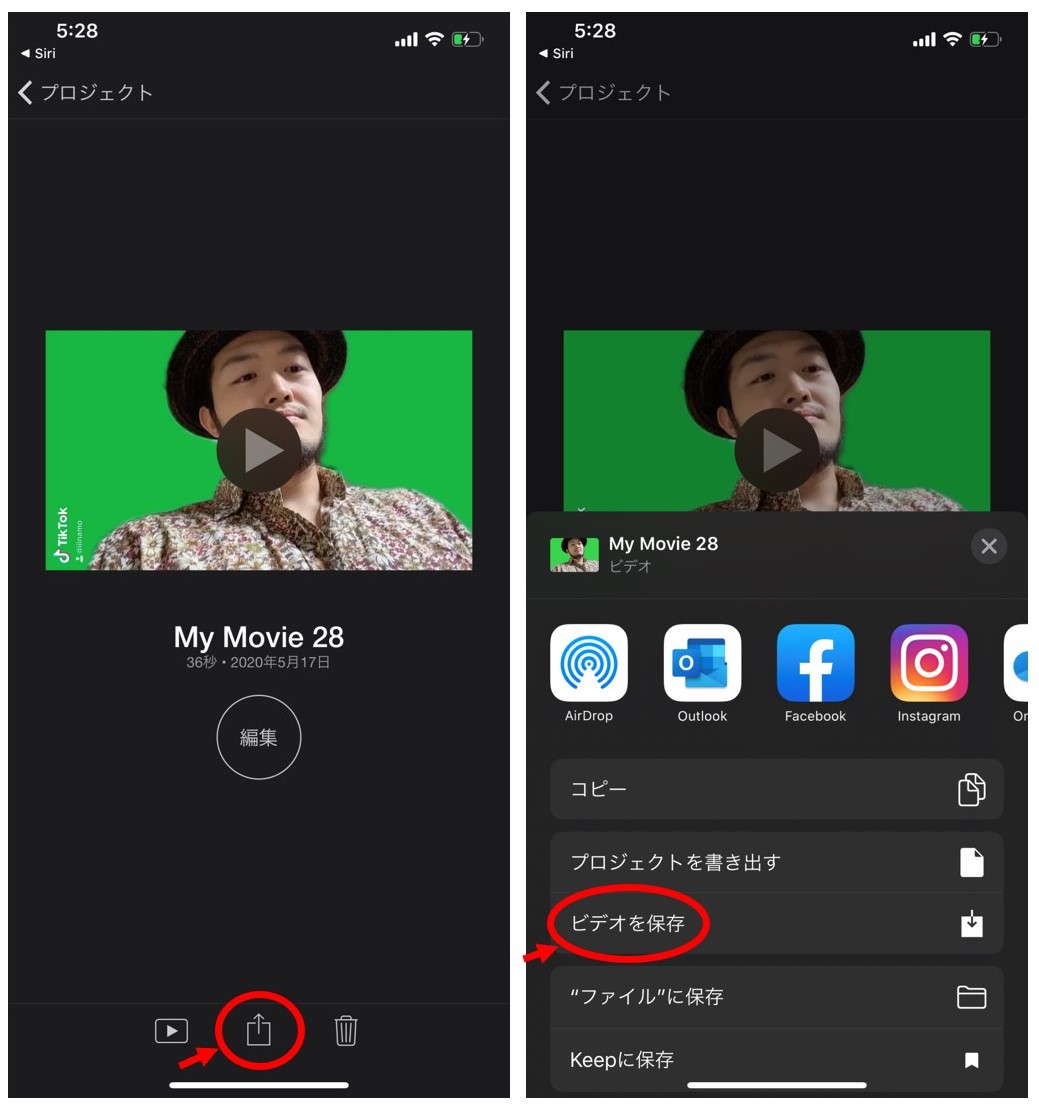
これで、人物の動画の下準備が完了!
★それでは、動画の合成作業に取り掛かっていきましょう!
④再度、iMovieの「新規プロジェクト」→「ムービーの作成」へと進み、背景の動画を選びます。
先ほどと同じく、横向きで撮影された動画が、縦向きとなって表示されるので、指でつまんで回転させます。
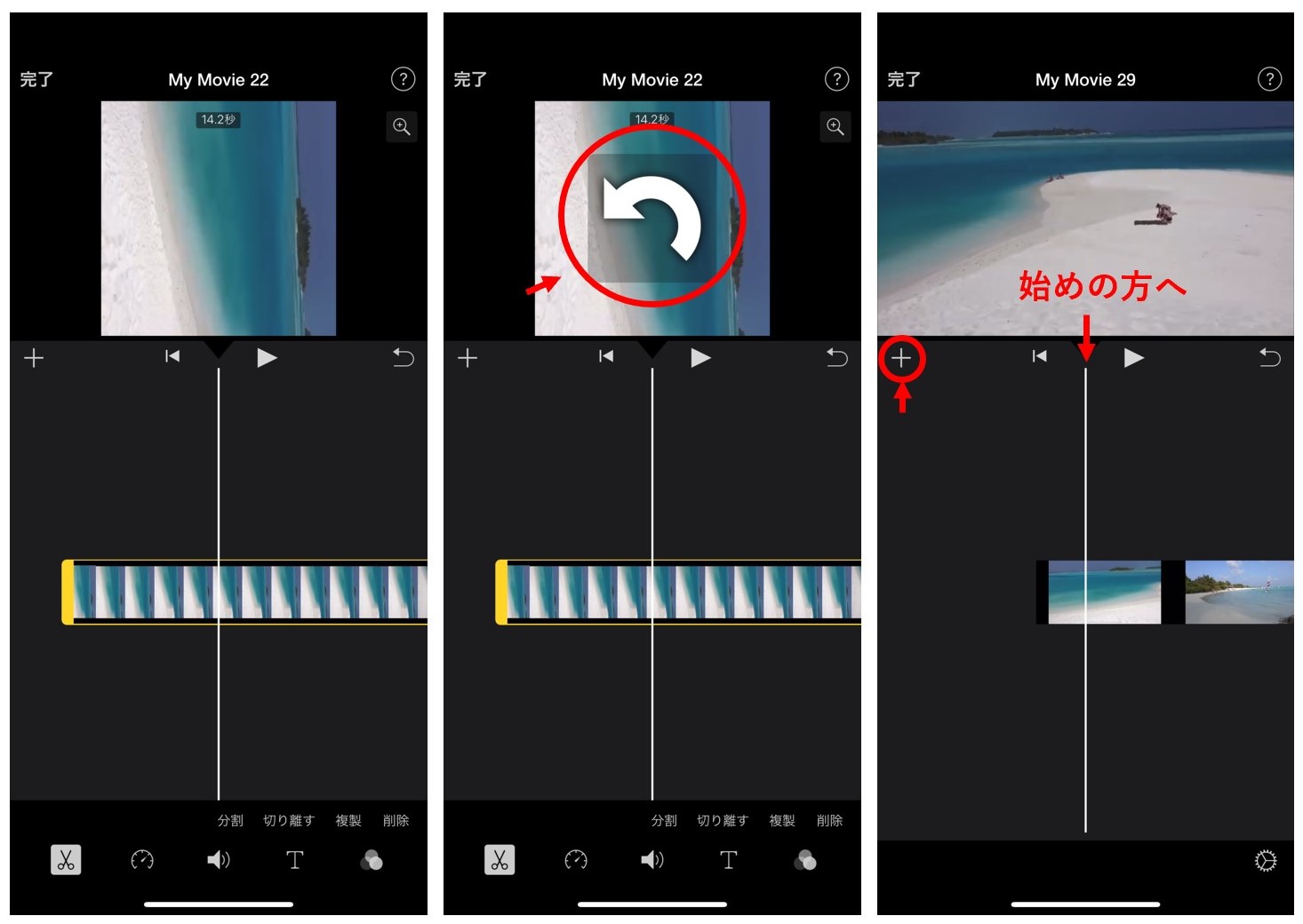
⑤カーソルを動画の初めの方に戻してから、「+」を押して、貼り付ける人物の動画を選んできます。
その際、「…」を押して、「グリーン/ブルースクリーン」を選ぶと、グリーンが透明化されて取り込むことができます!!
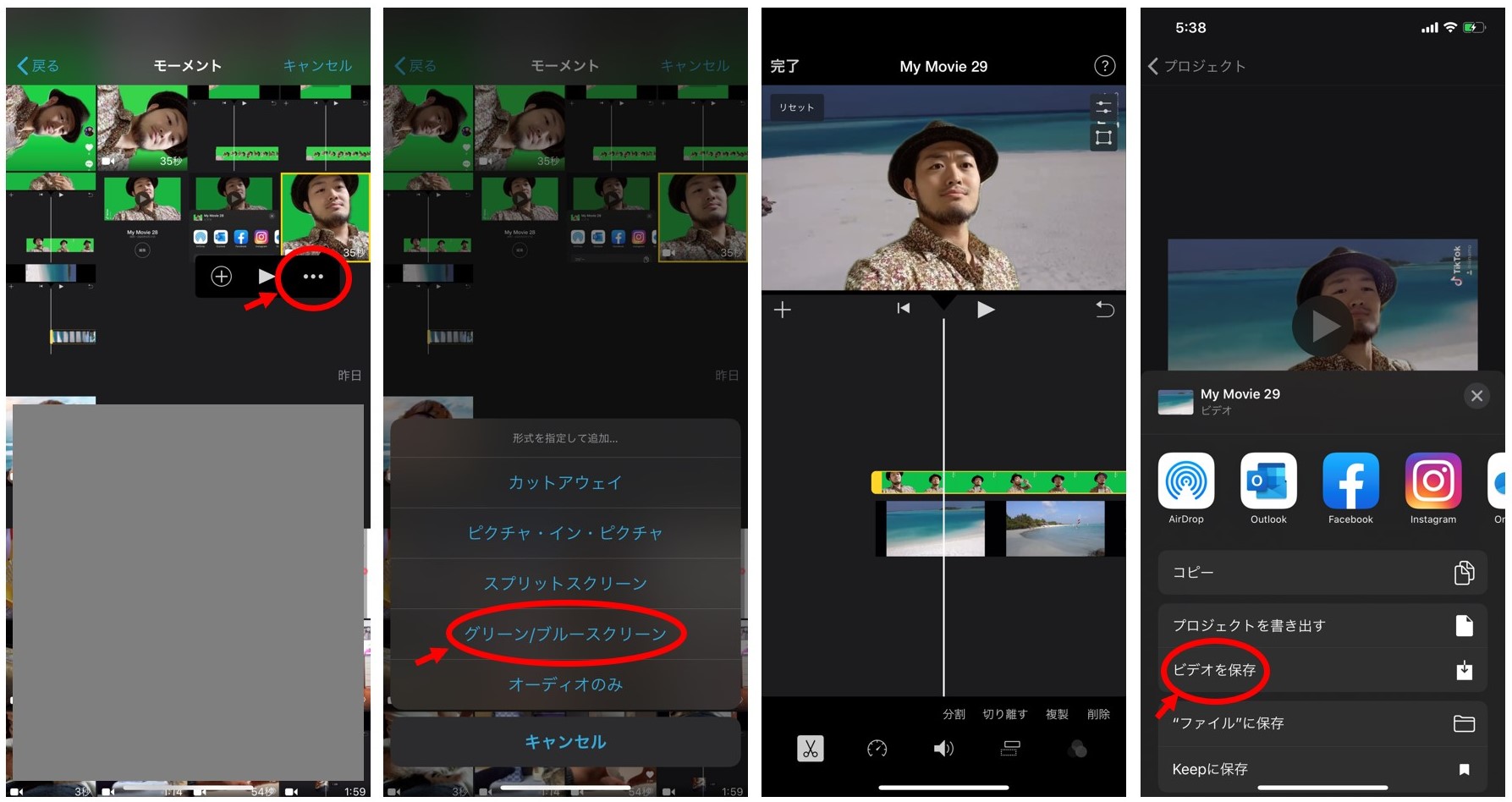
⑥あとはお好みで、背景と人物の再生時間を合わせます。
※残念ながら、iMovieでは、
貼り付ける人物の動画をサイズ、配置を変更することはできません。
できるアプリが他にないか調査中・・。
※人物の動画を貼り付ける前に、
ベースの背景動画を複製するなどして、再生時間の長い状態にしておくと、
貼り付けた人物の動画が編集しやすいです。
※iMovieの操作方法は、
基本的に編集したい動画を押して、黄色の状態にしてから行います。
また、移動させる場合は、
長押ししてドラッグ、離してドロップとなります。
⑦編集したら、「完了」を押し、「ビデオを保存」で動画が保存されます。
⑧右端上のTikTokロゴが気になる方は、スマホ内に保存した動画のサイズ編集で、含めないようにすれば、良いかと思います。
これもiMovie上でできないのが残念なところ。
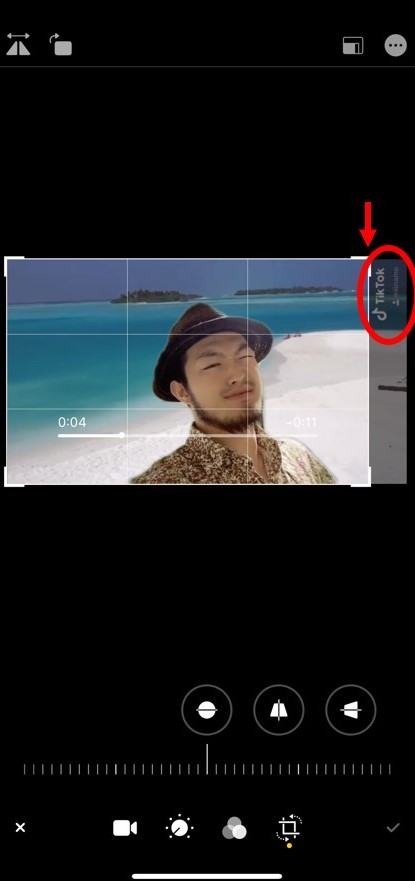
以上が、合成動画の作成方法でした~!
やや簡単でしょ?^^
スマホ1つでサクッと動画合成できてしまうのですから、
素晴らしい時代ですね。
皆さんも、ぜひ遊んでみて下さい~^^
為になったと思ったら、拡散してくださいね!!
本ブログでは、
今後もスマートかつ快適に生きる&遊ぶための
有益情報を発信していきますので、
チェックのほどよろしくお願いしますね!


宣伝
本ブログは、
1対多数でも十分に使える護身術、その名も”システマ”(ロシアの軍隊格闘技)を
深~く解説しています(ネットで公開していいのかというレベルで^^)。
老若男女、誰でも始められて、対格差や人数をもろともしない護身術です。

ご興味があれば、ぜひこちらもご覧ください~。