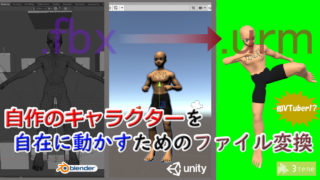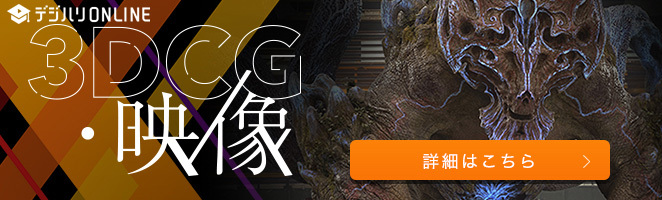無料のモーションのデータベースとして"cgspeed"というサイトがあります。
こちらではモーションキャプチャファイル(bvhファイル)でデータを入手することができます。
本記事では、このサイトからモーションを得て、
Blenderの3Dモデルに動きを適用する流れを紹介したいと思います。
また、bvhファイルのままでは、ゲームエンジンであるUnityでは利用できませんが、Blenderでfbxファイルとして出力することで使えるようになります。
1.cgspeedからモーションをダウンロード
cgspeedは完全英語のサイトなので、使い方がわかりづらいかもしれません。
モーションファイルはこちらよりダウウンロードできます。
144のフォルダ(1フォルダあたり10ファイル以上ある)に分けられて、配布されています。
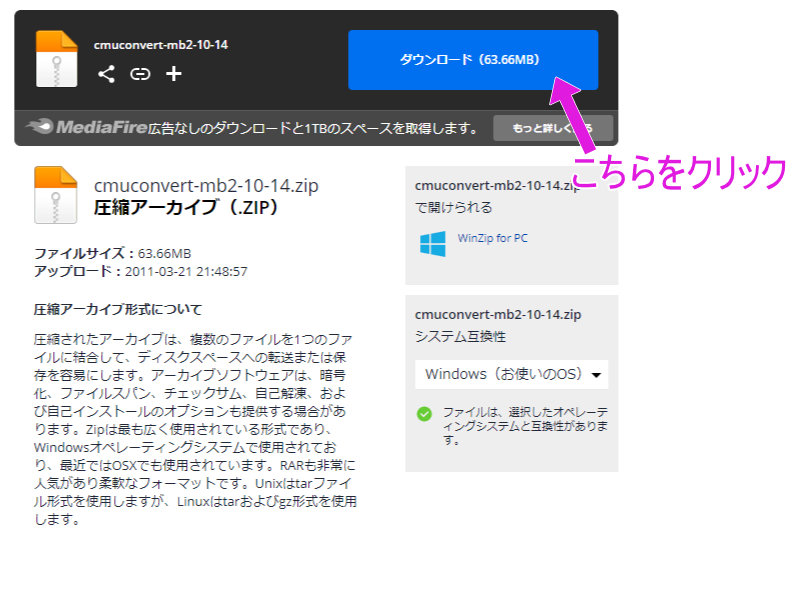
ダウンロードボタンクリックすると、ダウンロードが始まると同時に、広告が出てきますが、それは「×」で閉じればよいでしょう。
なお、事前に自分がほしいモーションがどれかは、
次の方法から確認すると良さそうです。
①モーションのリストで確認する
各データセットには、どのようなモーションなのかは、こちらに書かれているリストから確認できます。
日常行動からダンス、スポーツなど幅広いモーションがあることがわかります。
すごい・・・・^^:
②BVHplayでモーションを確認する
リストを参考に、データセットをダウンロードしたら、1つ1つのモーションデータがどのような動きをするのか、確認したいですよね?
そんなときは、同サイトで無料配布されている”BVHplay”を使いましょう。
簡易的なソフトなので、軽量なものです。
こちらからダウンロードが可能で、パソコンOSによって、ダウンロードボタンは異なります。
(詳細はReadMe参照)
Windowsの場合、「bvhplay-win32.ZIP」からダウンロード。
「すべて展開」からZipファイルを解凍したら、「bvhplay.exe」を起動します。
Fileタブの「open」からダウンロードしたbvhファイルを選択し、再生すれば即確認できます。
カメラ操作が一癖ありますが、Helpタブより確認ください。
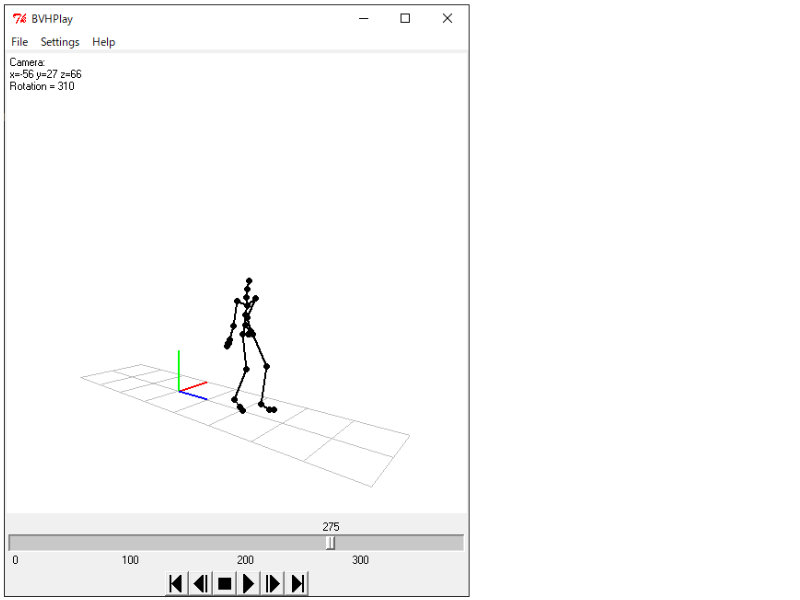
2.Blenderにインポート
Blenderはbvhファイルのインポートに対応しているので、とても簡単で行えます。
図のように、ファイルタブから、bvhをインポートします。
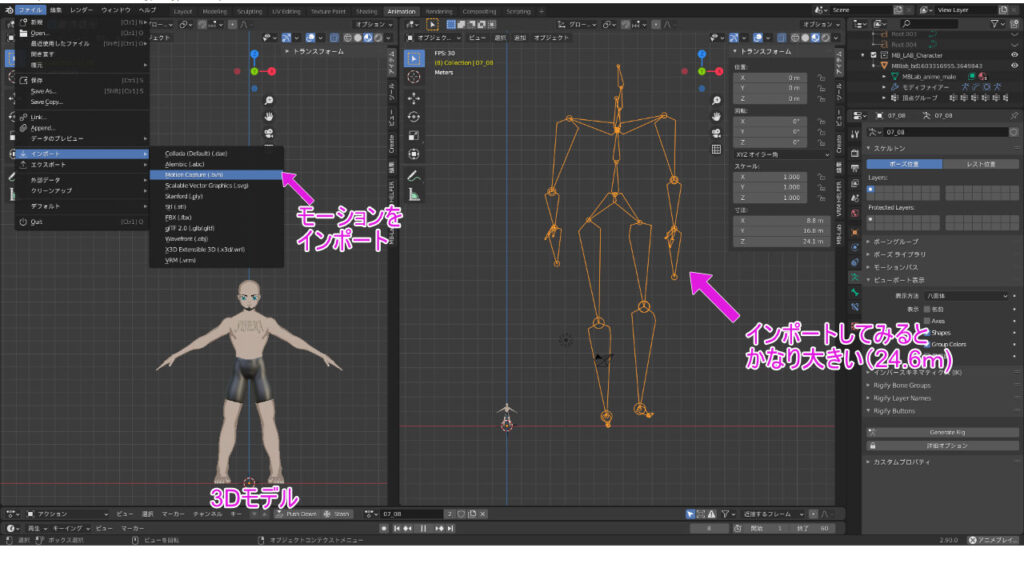
ただ、cgspeedのモーションデータ(アーマチュア)は巨人です^^;
このモーションを、3Dモデルに適用するには、サイズを合わせる必要があります。
その前に、アーマチュアを選択し、「ポーズ位置」となっているところを「レスト位置」に変えます。
この大の字ポーズになってはじめて、アーマチュアを3Dモデルと調整していくができます。
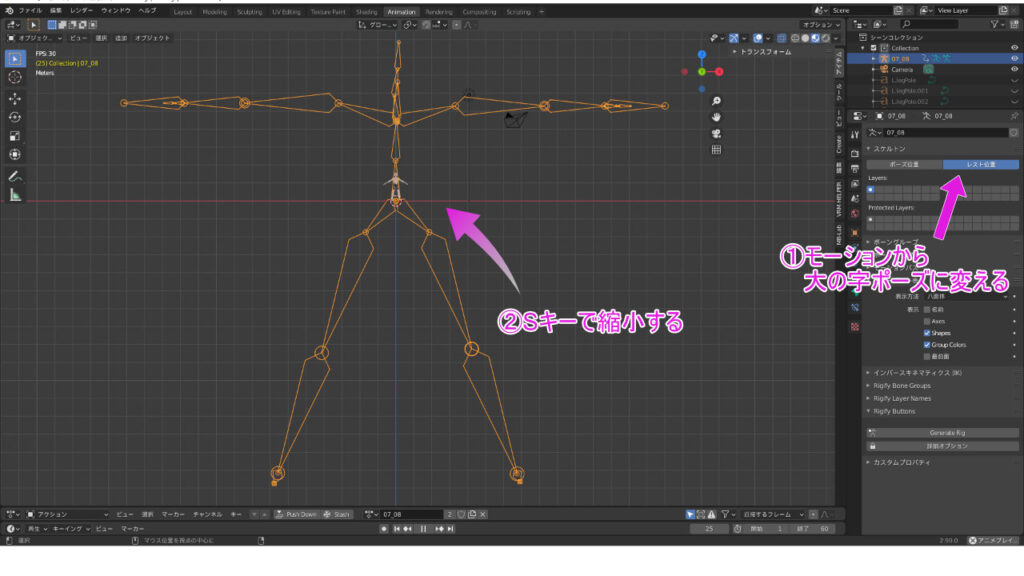
以降の操作は、前回の記事で解説した通りですね!↓

3.Unityにインポート
2.でbvhファイルをBlenderにインポートしてしまえば、Unityで使えるfbxファイルとして出力できます。
エクスポート時は、アーマチュアのみを選択、「スケールを適用」を「すべてFBX」、「リーフボーンを追加」のチェックを外しておきましょう。
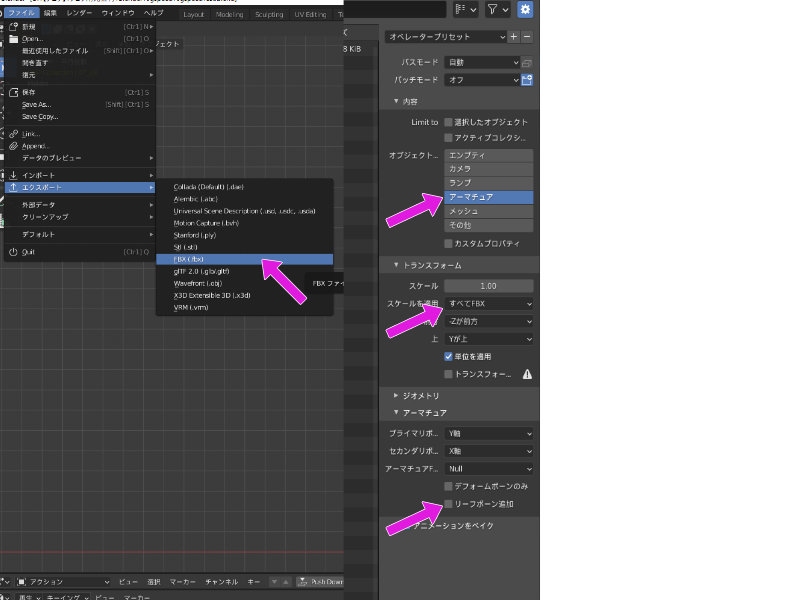
Unityのprojectウィンドウのフォルダにfbxファイルを入れたら、おなじみの「Humanoid」でApplyをすればOKです。
下から、モーションを示すおっちゃんを引っ張り上げて確認ができます。
該当するモーションファイルは「Ctrl+D」で複製すると、個別の設定がしやすくて便利です。
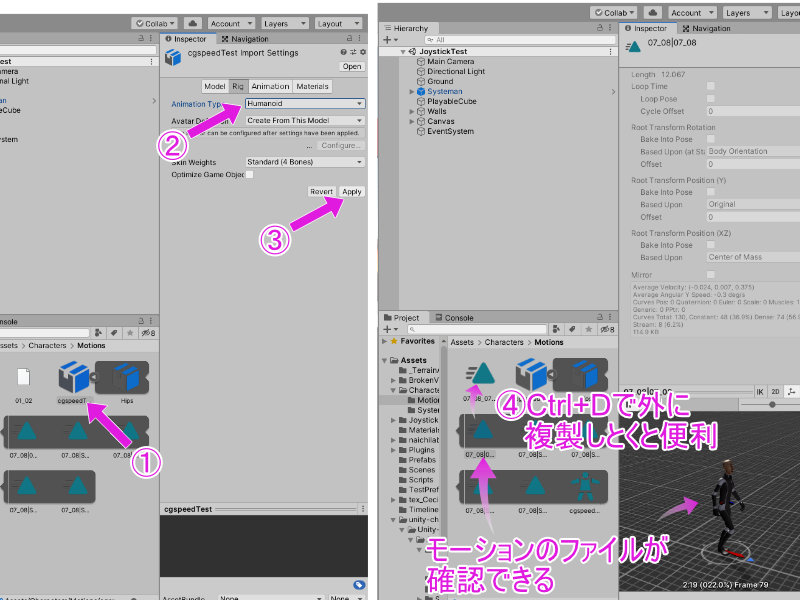
以上、cgspeedのモーションをBlenderやUnityで活用する方法の紹介でした!
これで表現の幅はますます広がっていくかと思います。
面倒な作業は時短で終わらせて、注力すべきところに時間を使えるようになりたいものですね!
基本を秒で押さえて、早く独自の世界に浸りましょう♪
その場合、基本がパッケージ化されたオンライン教材のUdemyで学ぶのがオススメです!
その他、本ブログでは次のような情報も公開しております~^^
Blenderで悩ましいエラーの回避方法↓

Blenderで作ったモデルを動かすならゲームエンジン”Unity”がおすすめ!
自作モデルをゲームプレイヤーとして操作する方法!!

BlenderモデルをUnityでvrmファイルに変換すれば3teneStudioで即Vtuberに!!