まずは、次のゲームを遊んでみてください。
あ、ちなみに本ゲームは、
ゴールから遡って問題が作られるらしいので、必ずクリアできます。
あきらめないでね^^
本ゲームの基本的な作り方は、
Unityでゲームを作ろう! https://unity.moon-bear.com/
のサイトで解説されています。
そのやり方に沿えば、作ることができますが、
パズルゲームなどは、C#の配列の概念を理解しないと、
ただコピペしてできた、で終わってしまい、知識は付きません。
まずは、超基礎の3目並べ(◯×風)ゲーム開発を学ぶことをオススメします↓

ネットでゲームの作り方はよく公開されていますが、
そのまま真似して作っても、自分が作った気にはなれませんよね?( ゚Д゚)
かといって、自分オリジナルのゲームを1から開発しようと思うと、
「調べて → 実装 → 動作確認」
の作業を何度も行なっていくので、非常に時間がかかります。
(その反面、できてくると楽しいけど)
まずは初心者がオリジナルゲームを作り始めるコツは、
真似して作ったゲームを少し改変することです。
中でもデザインを変えると、
上で公開したゲームのように、急に愛着が湧いてきます。
デザインはゲームにとって
めちゃくちゃ大きな影響をもつということです。
デザインを変える方法がわかれば、
友達にすぐ自慢できるようにもなって、モチベも上がるはず!
また、アセットストアなどでゲームのテンプレート入手し、
デザインを変えていければ、スピーディーにゲーム開発できたりします。
それでは、ほんの一例に
ボタンのデザイン変更を紹介します。
Buttonのデザイン変更
まず、2次元の画像を用意します。
画像は、jpegファイルより、pngファイルで作成すれば、要らない部分が透明化するので、おすすめです。
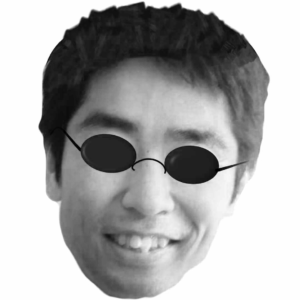
今回はこのpngを使います。
画像ファイルをAssetsフォルダにドラッグ&ドロップしてしたら、
画像の設定をまず行います。
画像を選択したら、Inspectorより「Texture Type」を「Sprite(2D and UI)」にして、Applyを押します。
こうしないと、UIの画像として、使えません。
その後、デザインを変更したいボタン
(前の記事のゲームで言うとLight Buttonnのプレファブ)
のSource Imageに紐づけます。
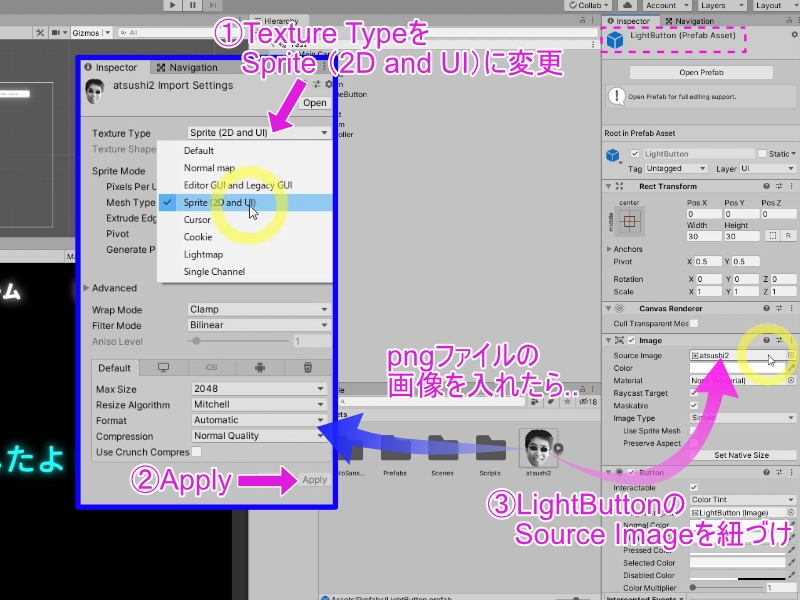
画像をモノクロにしておくと、
Unity Editor内で、Buttonを押したときやカーソルを乗せた時の色を設定したときに、
反映されやすいのでおすすめです。
その他、少し光り輝くようにする方法などは
"ポストプロセス"という機能を使っています。
カラーレーディングなども全てこの機能で行えます。
それに関しては、下の記事でわかりやすくまとめていますので、ご参考まで^^

ゲームの見た目のクオリティを調整するのに、必須な機能なので、知らない方は必ず使えるようになりましょう!





















