現代は個人が発信する時代。
動画編集は、必須のスキルです。
ただ専門家になる必要はありません。簡単な操作で、見た目が綺麗に仕上がる動画編集ソフトが多数、存在します。
そんな動画編集をお手軽に済ませられるソフトが、
「Wondershare Filmora」です!!
その手軽さから、YouTuberの入門ソフトとして多くの方に利用されています。
コンテンツより、動画編集にこだわりたい方は、PremireProやFinalCutなどを使っていくのでしょうけれども。
(私は、動画編集はちゃちゃっと済ませたいタイプなので、こちらのソフトを使ってます)
とはいえ、
動画編集ソフトを触りだしたばかりの人にとっては、
簡単であるFilmoraでさえ、基本の編集方法も直感的にできず、苦労するもの。。
私も触っていて、Filmoraのマスク機能についてわかりづらい!と思ったので、
本記事で紹介したいと思います。
とても簡単ですが、ソフトをずっと触っていないと忘れちゃうんですよね^^;
マスクとは、要するに画像や動画を隠すことです。
画像や動画の左は見せたくなくて、右側を表示したい~。
そんなときに使える機能です。
マスク機能を応用すれば、動画をハート型や星型になるように隠すことも可能です。
※なお、ここで述べるのは、Filmora 9または10、での設定方法です。
1.ワイプのように動画を重ねる
ワイプとはバラエティ番組などで、VTRが流れているときに、
スタジオ出演者の表情を写すアレです。
単に配置するだけでは、味気ないので、丸や楕円にマスクして重ねると見栄えがよくなります。
Filmoraで2つの動画を用意します。
トラックに、背景の動画、および
ワイプにする人物の動画を配置したら、人物の動画は縮めて、端に配置します。
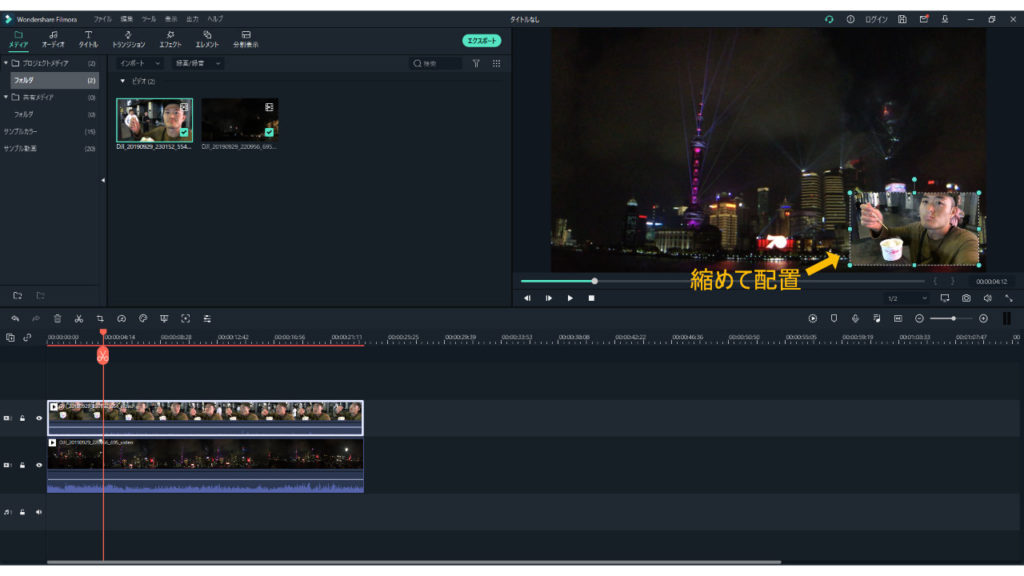
このままでは、四角の状態で配置されてます。
ここで、マスクを適用します。
エフェクトの「ユーティリティ」の「イメージマスク」を、
適用させたい動画トラックにドラッグ&ドロップ!
すると、丸くマスクされます。
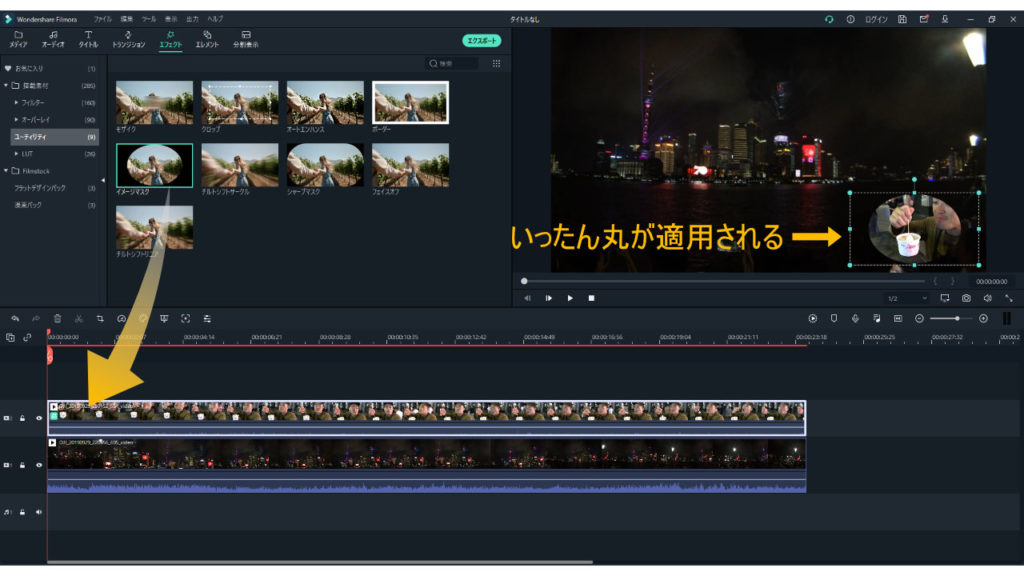
丸くマスクされる位置を少しズラしたかったり、
他の形状でマスクしたい場合は、
動画トラックをクリックして、左上でトラックの設定をします。
下にスクロールすれば、「ビデオエフェクト」というものが追加されているので、
そこでマスクの形状を選択できます。
(わかりづらいですが、下図では角の丸い四角を適用しました)
その下の、XやY、幅や高さをいじることで、
マスクの範囲を変えることができます。
アンチエイリアスは、端が気持ちグラデっぽくなります。
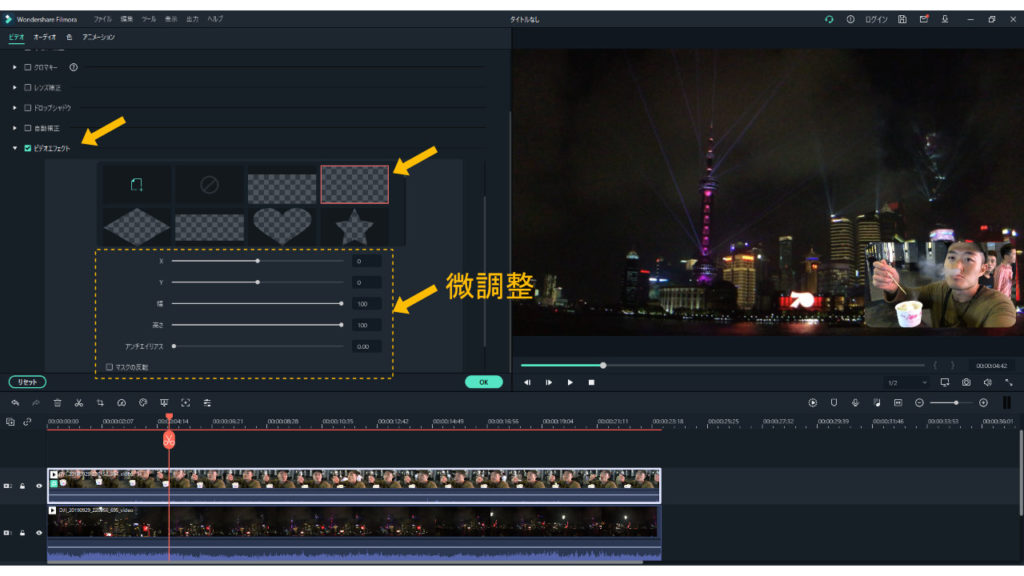
たったこれだけです。 簡単ですね!
2.ワイプに枠(アウトライン)をつける
先ほども述べたように、動画に動画を配置する場合、
どちらも同じような色や暗さの動画ではどのような形状にしてもわかりづらいですね。
ここでは、先ほどのワイプに枠をつけてみましょう。
しかし、動画やイメージマスクに枠やアウトラインなどを設定する項目はありません。
疑似的に作ってしまいましょう。
メディアの「サンプルカラー」で適当にオレンジを、トラックに配置します。
右下のワイプに重なるように配置します。
※配置するトラックの順番に注意。ワイプの下にトラックを設けてそこに、「サンプルカラー」を配置します。
※トラックは、右クリックで「トラックを追加」または「トラックマネージャー」によって新規のビデオトラックを生成します。
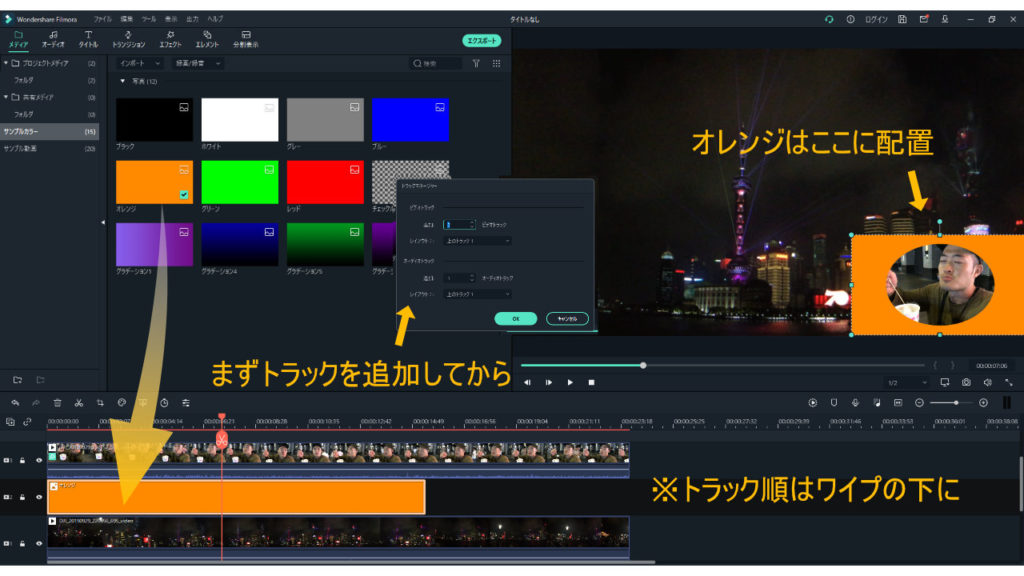
そしたら、お察しの通り、このトラックに対して、
先ほど同様、イメージマスクを適用します。
少し大きな丸でマスクします。
不透明度を下げれば、悪目立ちはしないでしょう。
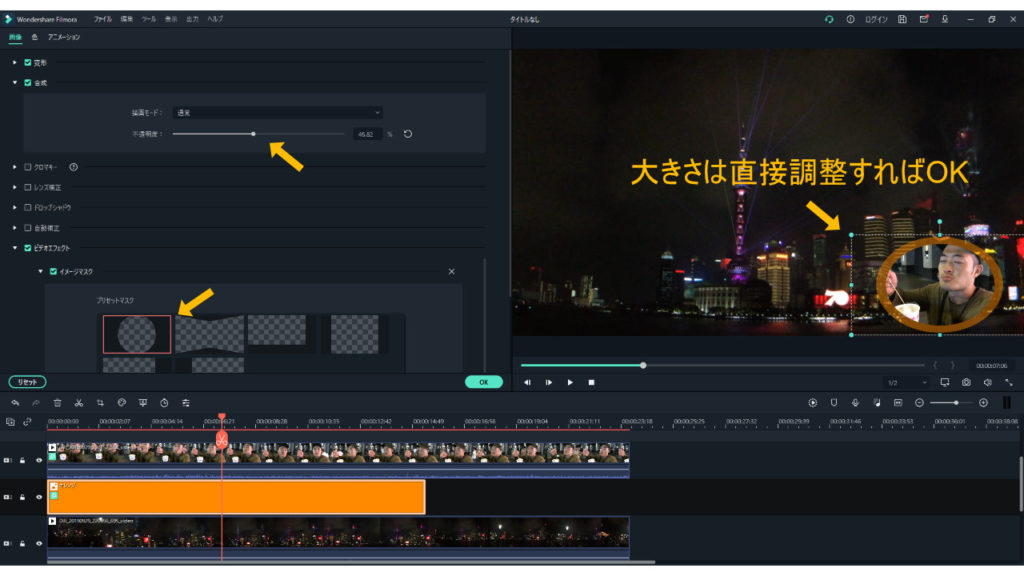
というわけで、
以上がマスクをつかったワイプの作り方でした^^
Filmoraのマスク機能を触っていて思うのが、
イメージマスクの形状をもっと自分好みにアレンジできないかということ。
マスクをデザインする方法は、Filmora 9や10にはありません。
ただし、それを疑似的に作成する方法はありそうです。
次回はその方法を紹介したいと思います。




















