Unityはゲーム開発エンジンなので、コントロールで自在にキャラクターを操作できます。
キャラクターを走らせたり、飛ばしたり、などなど…
コーディング不要!秒で動かす方法↓

もちろん、キャラクターでない、モノを動かしたりすることもできます。
(こちらは後日紹介)
ゲーム開発エンジンだけに、リアルタイムで操作できるというところが、他のソフトにないUnityのスゴイところです!
それが可能なので、動画やアニメーションを作成することは容易いのです!
UnityにはTimeline機能というものがありまして、
動画編集ソフトのように、トラックによって、動きやエフェクトを管理することができます!
そして、これを使えば、動かすだけなら、リアルタイムに操作することよりも、圧倒的に簡単に実装させることができます!
(コーディング不要!!)
本記事では、その初歩であるモノやキャラクターが動く、Timeline動画を作る方法を紹介します。
完成図↓
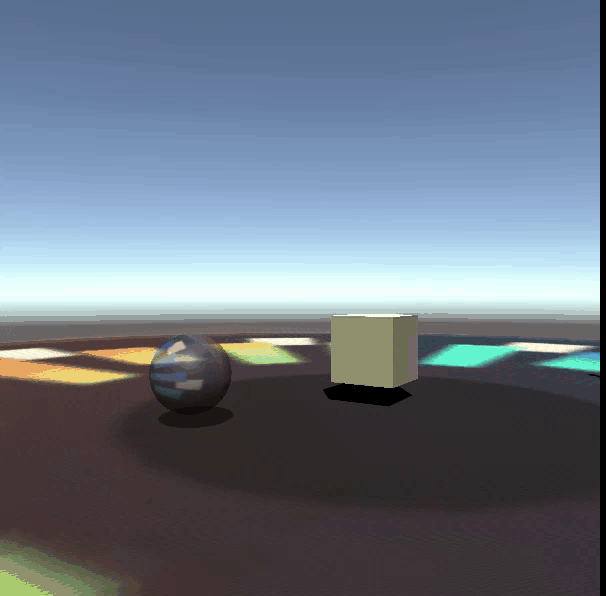
1.Timelineファイルの準備
まず、Timelineファイルを作成します。
図のように、Assetsフォルダ内に、右クリックから作成します。
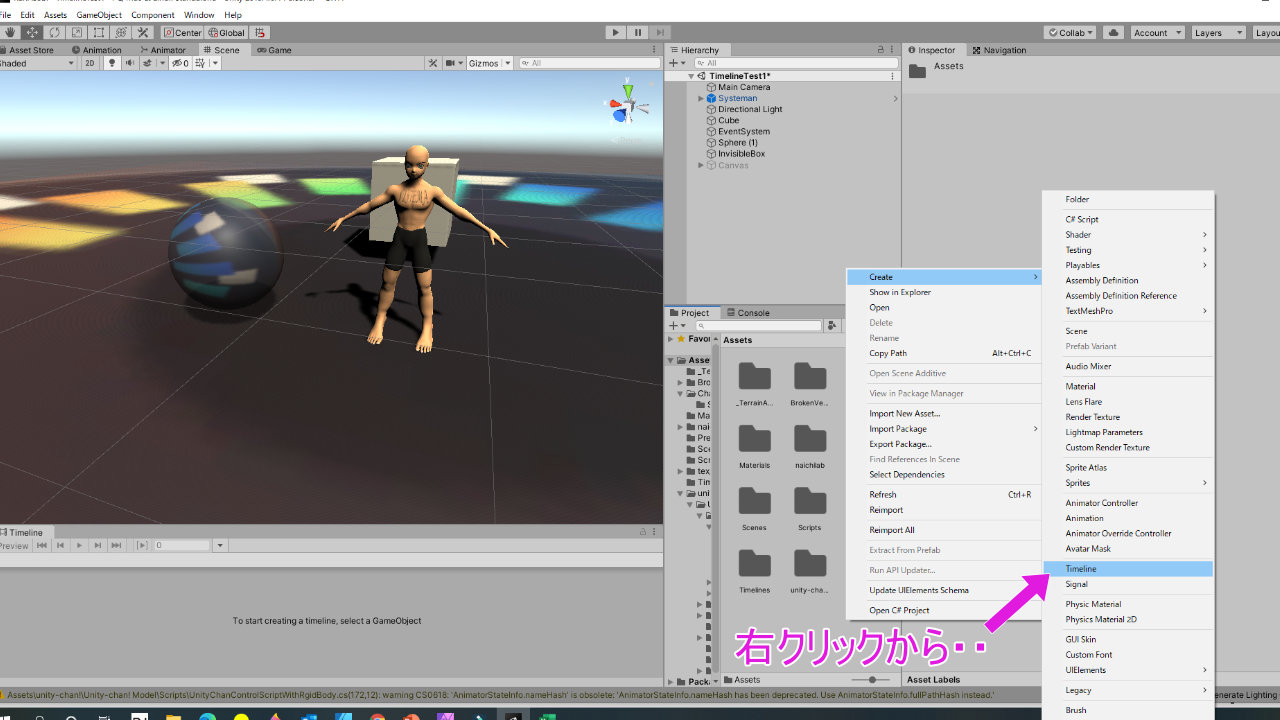
そして、空のゲームオブジェクト(Create Emptyで生成)に、タイムラインファイルをドラッグ&ドロップします。
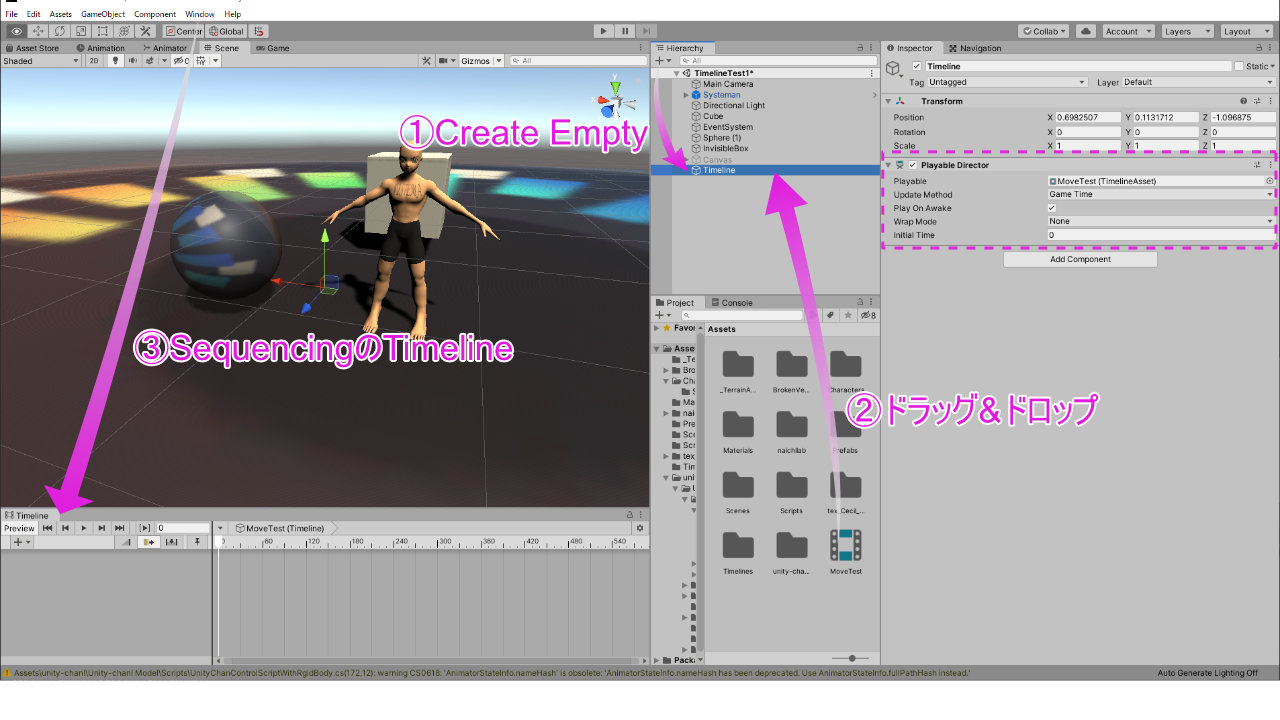
「Playable Director」というコンポーネントができるはずです。
「Timeline」というタブは、上の「Window」タブの「Sequencing → Timeline」をクリックすると、出すことができます。
下の方にレイアウトさせておくのが良いかなと思います^^
これで準備完了です!
2.モノが動くアニメーションを作る
先ほど、Timelineファイルをアタッチした空のゲームオブジェクト
(わかりやすくTimelineとでも名前をつけておきましょう)を選択した後、
Timelineの「+」から「Animation Track」をクリックしてトラックを追加します。
これにアニメーションさせたい(動かしたい)オブジェクトをドラッグ&ドロップします。
このとき、ドラッグ&ドロップでなくクリックしたりすると、Timelineが変わってしまいます!
Lockマークをクリックすれば、TimelineオブジェクトにアタッチされているTimelineが固定されるようになります。
アニメーションするオブジェクトを設定したら、
赤丸の録画モードを有効にします。
Timeline上のカーソルバーにあるタイミング(まずは0フレーム時)の位置や回転情報を保存させます。
録画モードを有効にしておけば、自動で保存されるので楽です。
保存されるタイミングは変更時なので、今ある位置や回転にしたい場合、
いったん数値を変化させて戻すと保存されます。
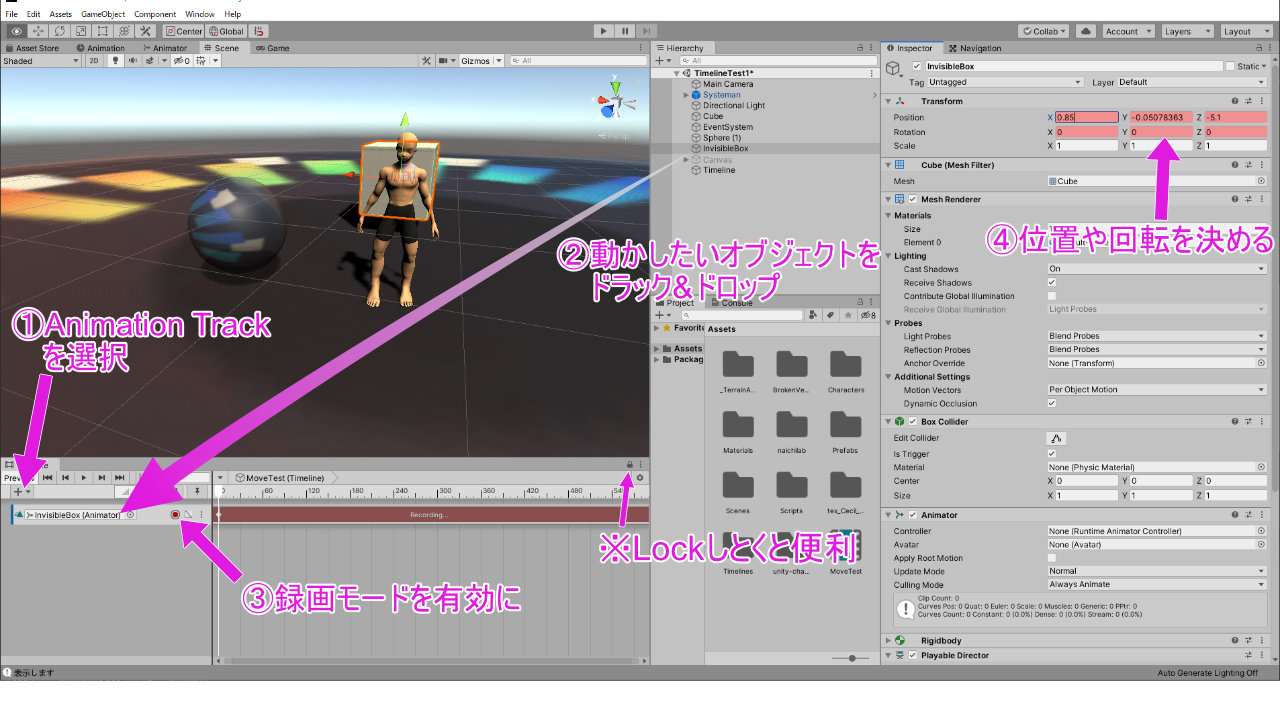
例では、120フレーム目に斜め前に来るように位置させて保存します。
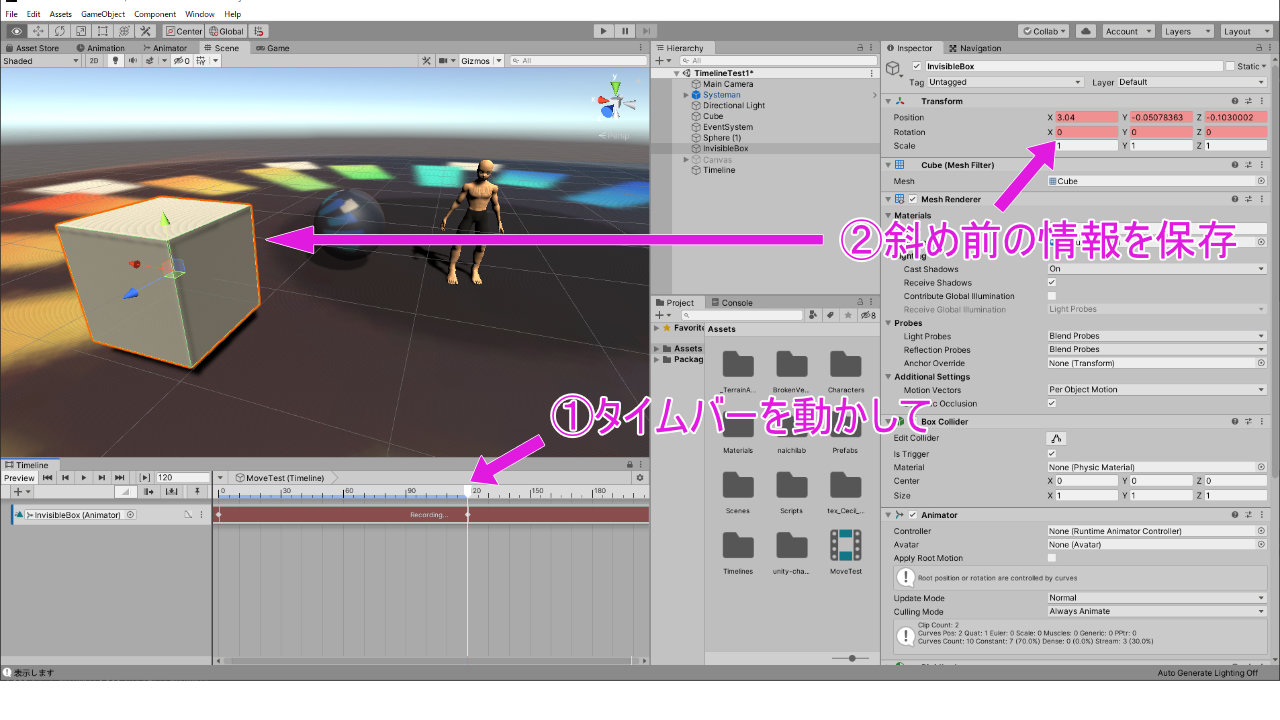
同じ要領で、Cubeが戻るアニメーションも作成しましょう(略)
3.キャラクターが動くアニメーションを作る
キャラクターの場合は、位置と回転情報だけでなく、
身体の動き(モーション)も与えないと、エスパーのように移動してしまいます。
キャラクターのアニメーションを作る場合、
先にモーション用のトラックから設定します。
(後にすると、位置や回転がリセットされるため)
「+」から「Animation Track」を追加し、
そこに、モーションデータをドラッグ&ドロップするだけです。
モーションデータは、無料アセットの「Unity-Chan! Model」や「Standard Assets (for Unity 2018.4)」に入っているデータなどを使えばよいでしょ~。
オリジナルモーションにこだわりたくなったら↓

データはそれぞれまとまっているので、展開し、三角形のアイコンがモーションデータとなっています。
このままではモーションwindowで確認できないので、その場合はCtrl+Dでファイルを複製すればよいです。
モーションが決まれば、トラックにドラッグ&ドロップします。
これだけで、そのフレームにくるとキャラクターが、そのモーションをするようになります。
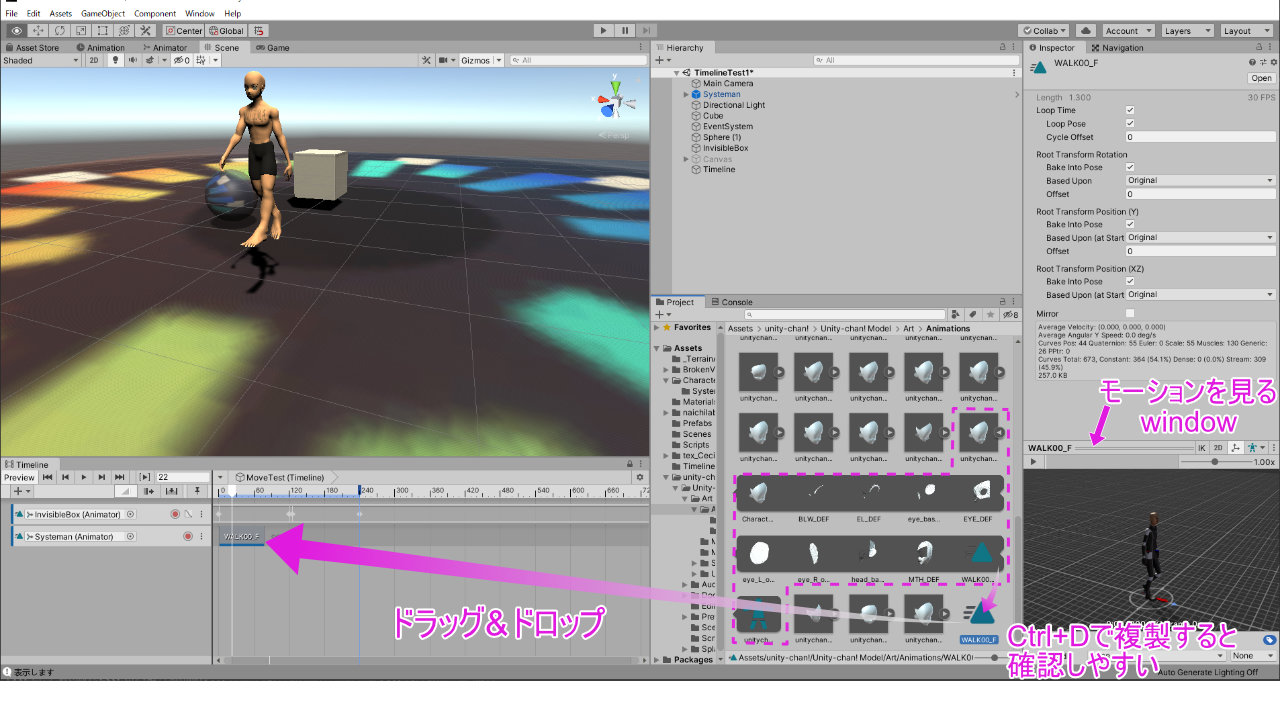
現時点では、位置や回転は設定していないので、その場でモーションするだけです。
位置や回転は、モノに対して行った操作と全く同じです。
それでは、完成図のTimelineをお見せしましょう^^
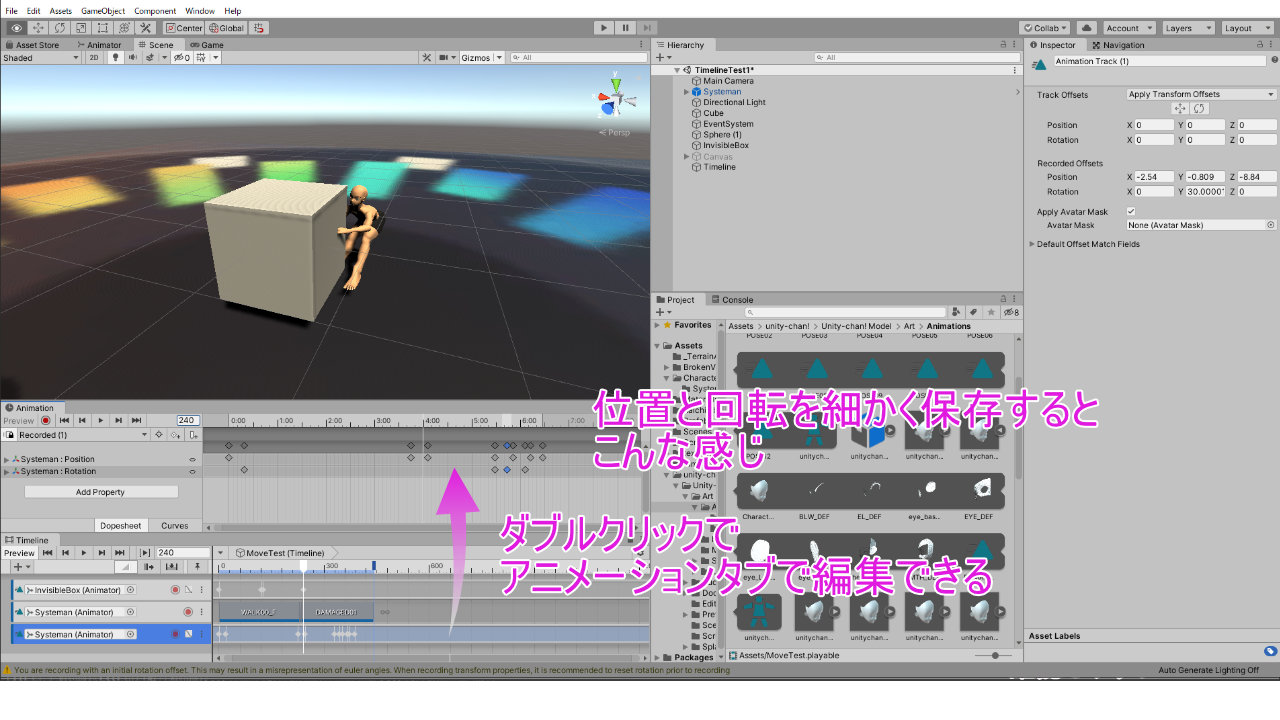
歩きから、Cubeにぶつかり、倒れるアニメーションです。
ぶつかって後方に少し吹き飛び、
起き上がるときは、Cubeに重ならないように角度や距離を少し設定しました。
余談ですが、
Timelineで設定したモノに、RigidbodyおよびGravityを持たせた場合、操作可能なキャラクターでなければ、そのアニメーション制御が解除となった瞬間に、どこかに吹っ飛ぶことがあります。
なので、物理挙動を示したい場合、見た目が同じ別のオブジェクトにすり替えるなどの工夫をしたほうが楽だったりします・・。
なお、Timelineのトラックで保存したアニメーションキーを編集したい場合、トラックをダブルクリックすれば、Animationタブが出てきます。
細かい調整、修正はAnimationタブで行うと良いでしょう。
以上、Timelineで超簡単にCG動画を作る方法でした!
ちなみに球体がCubeに当たるとフェードアウトしたりする方法は、
下の記事で紹介したスクリプトをアタッチしているからです^^

このように、スクリプトなどのUnityの機能を使えば、動画編集ソフトでは作りにくいエフェクトや表現もできます!!
いや~Unity最高!!
Unityをもっと学ぶなら、公式のチュートリアルやオンライン教材も駆使するのがおススメです!
英語が苦手。。。なら↓





















