Unity6で、Universal 3Dのプロジェクトにおいて
ビジュアルを良くするための設定方法を備忘録として記しておきます。
1.
デフォルトで、Assets_Settings配下のPC_Rendererファイルをクリックします。
基本Screen Space Ambient Occlusionで事足りるかもですが、足らなければAdd Render Featureで設定項目を追加します。
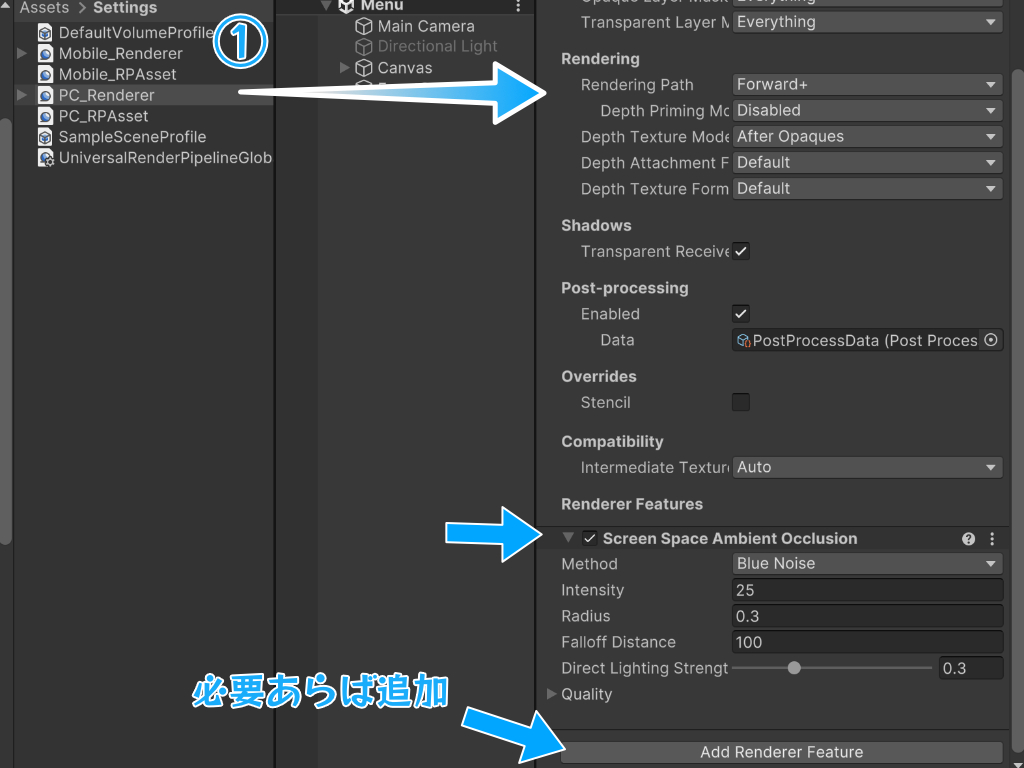
さらにシーンにある(なければCreateでVolumeから作成)Grobal VolumeのVolumeコンポーネントで各種設定します。
個人的にVignette(周囲に黒く)、Lens Distortion(歪み)、Shadows Midtones Highlights(影の描画)は結構見た目を大きく変えてくれる気がします。
設定したら、MainCameraのPostProcessingにチェックを入れれば反映されます。
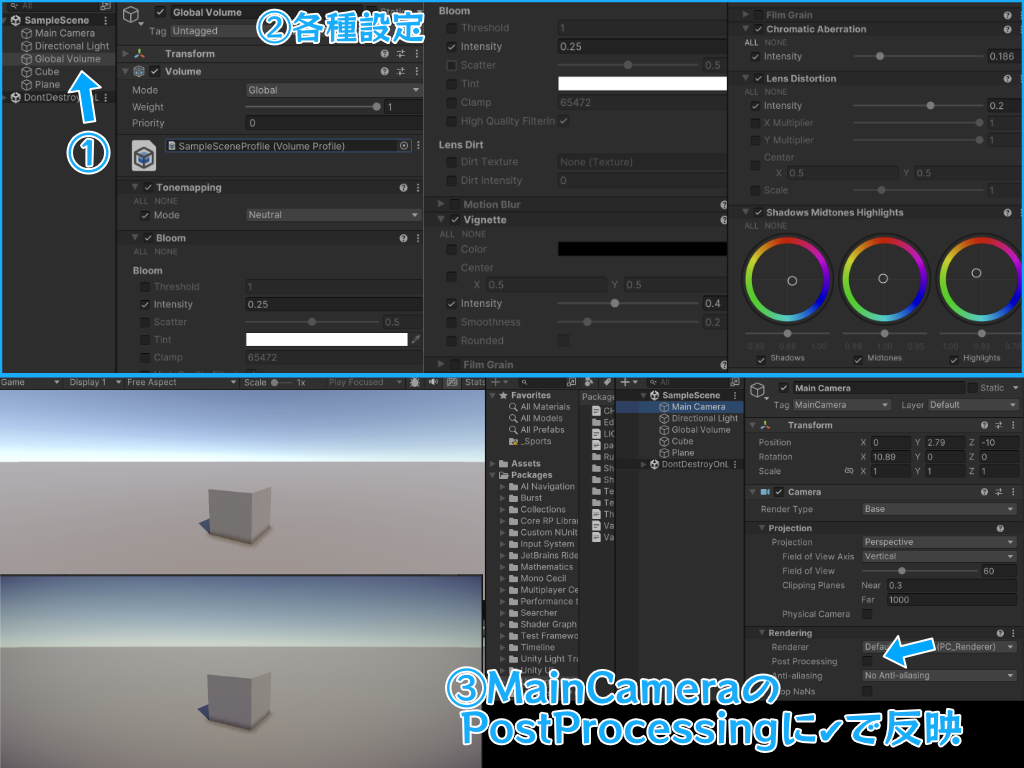
Cubeの下付近の影は、Screen Space Ambient Occlusionによる影響です。
専門家ではないのであまり分かりませんが、お好みに調整ください....
また、Project SettingsのQualityで参照されているPC_RPAssetを設定していきます。
ここでは主に影に関するクオリティを上げます。
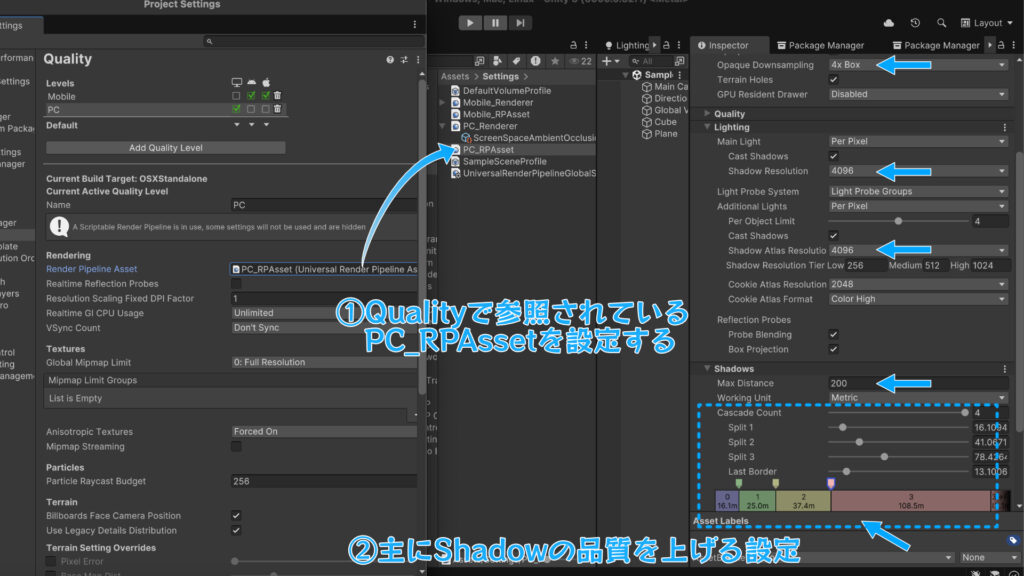
画像に入りませんでしたが、
Shadowsの次にある、Post-processingのGradingGrading ModeをHigh dynamic rangeにすると、クオリティがさらに上がるようです。
Unity6でURP?PostProcessing?を有効にすると、
コンパイルやゲーム実行開始時に重たくなるので、
開発時は軽くする設定は、より重要そうですね...
そちら分かり次第、追記します...





















