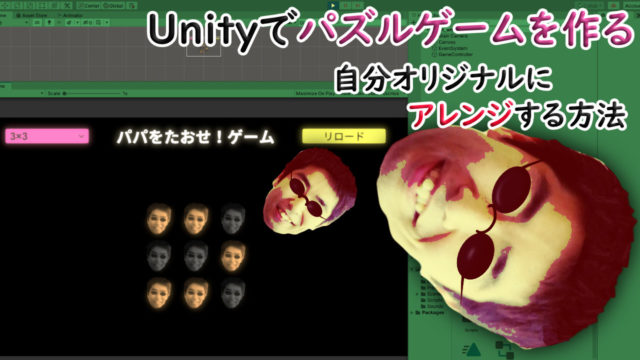Unityで開発したゲームやアプリを
Google Playストアからリリースする際のエラー対処法について、紹介します。
本記事では、
ファイルをアップロードした際に
図の①のような”デバッグを無効にする必要があります”と吐き出されたときの対処です。
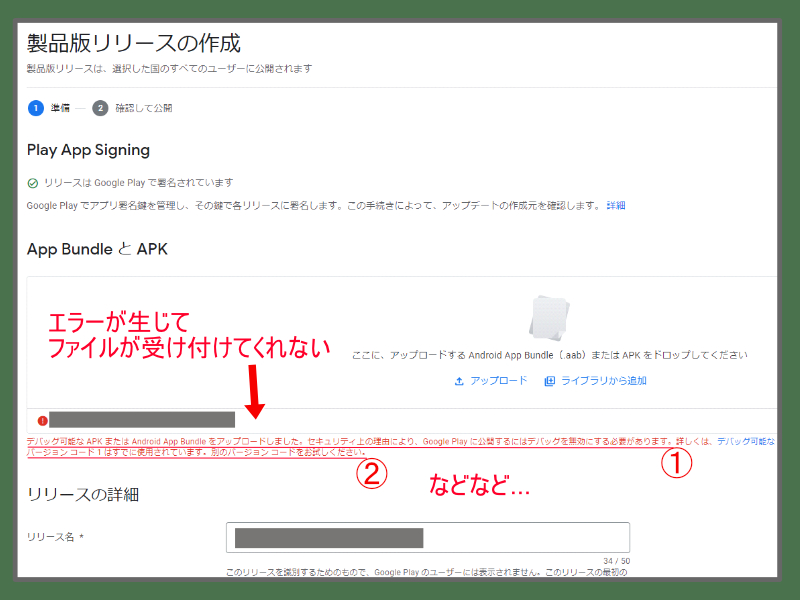
1.AndroidManifest.xmlのデバッグ項目修正
一番の解決策は、
Unityのプロジェクトフォルダ内にある"AndroidManifest.xml"というファイルを編集することです。
Tempフォルダの下層に格納されていますが、検索をかけて探せば、手っ取り早いです。
そのxmlファイルを開きましょう(Visualstudio codeで編集・保存が可能)。
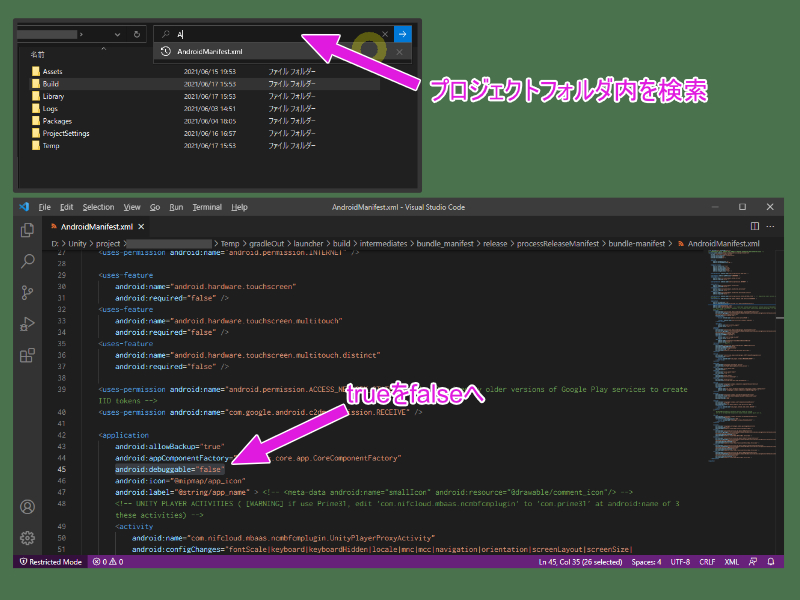
application内の、android debuggableが"true"になっていれば、"false"に変えましょう。"
これでファイルを再ビルドし、アップロードしても同じエラーが出る、
もしくは、AndroidManifest.xmlがそもそもないという場合は、
以下を検討してみてください。
2.ビルドセッティングの設定を確認
ビルドセッティングの「Other Setting」において、
「Stack Trace」に関する5つの項目があります。
デフォルトで全て「ScriptOnly」になっているのを、「None」に変えてみてください。
実際にアップロードが成功したビルドセッティング内容は次の記事をご参考ください↓

3.C#Scriptのデバッグ指示を全て無効に
各ゲームシーンで生じるデバッグを全て無効にしましょう。
とはいっても、コメントアウトや削除は手間がかかり過ぎるかもしれません。
そこで、次のコードを各シーンに適用すれば、デバッグは行われなくなります。
using System.Collections;
using System.Collections.Generic;
using UnityEngine;
public class LogInvalid : MonoBehaviour
{
// ゲーム開始前に呼び出す
[RuntimeInitializeOnLoadMethod(RuntimeInitializeLoadType.BeforeSceneLoad)]
static void Init () {
Debug.logger.logEnabled = false;
}
void Update ()
{
Debug.Log ("hoge"); // <- 例として、このログは出力されない
}
}
これらを施してもダメな場合は、
UnityEditorに問題があるかもしれません。。。
一度、0からプロジェクトを作成してみて、ほぼ何もないシーンをビルドし、Google Playにアップロードしてみましょう。
もしエラーが生じたら、UnityEditorを再インストールし直すなり、Unityに相談するなりするしかありません。
以上、ご参考まで^^