パソコンで作業されているビジネスワーカーの皆さん、
ディスプレイをデュアルしていますか?
あ、お使いのパソコンのディスプレイ(モニター)は、
2画面以上に増設されていますか?
耳にタコができるくらい聞いたことがある話かと思いますが、
デュアルディスプレイにすることで業務効率は1.4倍になるのだそう。
2画面で1.4倍…
社員5人が7人分の働きをする・・はい、すぐに回収できる投資ですね
経営者の皆さん、即導入しましょう。
そうです、
今回は、”デュアルディスプレイの導入を推奨する”旨のトピックです。
業務効率が上がると言いますが、
実際にどのように有効活で、どんなメリットがあるのか、
そして、
デュアルディスプレイの導入において、
特に多いお悩みの
製品の選び方と接続方法、を解説します。
デュアルディスプレイの活用例がわかる
ディスプレイを選ぶポイントがわかる
ディスプレイの接続と設定方法がわかる
1.デュアルディスプレイがもたらす変化
まず、デュアルディスプレイを導入しなきゃ!と思っていただけるように、
メリットとデメリットを提示します。
これはユーザーの生の声です!
1-1. デュアルディスプレイのメリット

メリットは業務効率が上がることですが、その理由を挙げていきます。
インプットとアウトプットを同時に行いやすい
最も痛感しているメリットです。
資料の手順に従って作業したり、学びを得たりする際に、非常に効果的です。
パソコンの画面上は、多くのウィンドウやファイルが開かれているもの。
インプット資料とアウトプット資料を切り替える際の、
時間と集中力のロスを防ぐことができます!
プログラマーなら、
コーディングが正しいかどうかをチェックすることが多いため、
必須ですし、
クリエイターなら、
2つのツールを用いて、素材の整合性を確認しながら進められます。
単に仕事量が増すだけでなく、快適性が増すので、業務効率が爆上がりするのです。
モニタリングしながら作業が可能
トレーダーにとっての価格変動、
管理者にとっての部下からの通知の送受信、
リモートワークが取り入れられている昨今では、
オンラインミーティングの傍ら、作業が行いやすい
といった点で非常に便利です。
また、ビジネス以外でも、家庭内でのセキュリティを監視するのに有効です。
監視カメラなどが必要ですが、
1つのディスプレイをそのモニタリング用に割り当てると良いです。
子供が遊ぶ様子などを監視できると、安心ですね。
画面を共有しやすい
昨今では、YouTubeなどの動画コンテンツの流行によって、
子供から大人まで、オンラインにアクセスするようになってきました。
すると生じるのが、テレビでなく、パソコンやスマホの争奪戦。
ハードウェア1つに対して、ディスプレイがセパレートで複数あれば、
争奪戦が防げるかも。
画面の複製も可能なので、情報の共有や指導するのに、有効です。

電子ポスターとして景観が良くなる
ポスターを部屋に掲載することで、マインドを整える効果ありますが、
電子媒体でポスター、写真を表示させておくことにも使えます。
電子データなので、デザインの変更も容易ですね。
これに関して、以下の自分を奮い立たせる方法を組み合わせてみて下さい。
時間ごとに自動で切り替わる、電子ポスターを作ることができますよ!

現代では、非常に便利なアプリが量産されているので、
ディスプレイが多ければ、それらを利用管理がしやすくなります。
良いアイディアがみつかれば、今後シェアしていきますね!^^
1-2.デュアルディスプレイのデメリット
わかりきったようなことではありますが、
現ユーザーとして思うことを記載しておきます。
コストがかかる
デスクトップパソコンと併設するようなディスプレイ:
超特大サイズや4Kなど、謎のハイスペックを除けば、1万円~2万円/1台
タブレットサイズのディスプレイ:
5千円~1万5千円/1台
※「Spacedesk」といった画面拡張アプリを使えば、
手持ちのスマホやタブレットが利用できるので、
新しく調達する必要はありません。
スペースを奪う
横に併設するとなれば、
デスクトップ型なら横幅1m、タブレット型なら70cmくらいの
スペースが必要です。
下のようなアームを使えば、
前後や上下に置いたりして、スペースをうまく使えるかもしれません。
(紹介動画がかっこよいです^^)
ノートPCとモバイルディスプレイを持ち運ぶ場合、
嵩張ったり重かったりというデメリットもあります。
というように、メリットに比べれば、
考えられるデメリットは取るに足らないことがわかっていただけでしょう。
2.ディスプレイを購入するときのポイント
それでは、デュアルディスプレイの導入方法をみていきましょう。
まずは、ディスプレイを購入するときのポイントを解説していきます。
2-1.据置き型かモバイル型か
まず、あなたがデュアルディスプレイを必要とするシーンをご想像ください。
それは自宅の一室ですか?
自宅など決まった場所で、集中的に使用したいのであれば、据置き型がよいでしょう。
ディスプレイの大きさに制限もないでしょうし、
上記で触れたアームスタンドとともに据置きできれば、
自在にディスプレイの配置を変えられます。
一方、どんなときもデュアルディスプレイでの作業を欠かしたくない方は、
モバイル型(嵩張らないA4サイズ以下、軽量)がよいですね。
2-2.選ぶときの製品スペック
どんな商品においてもそうですが、
重要なスペックを理解しておかなければ、良い買い物ができません。
しかし、重要なスペックは、たいてい買って使った後に気づくもの・・(;o;)
ここでは、ユーザーの私が感じた、
購入の際に確認しておきたいポイントを紹介します。
モバイル型ユーザーなので、その観点で評価しています。
※モバイル型の方が、重量や電力源など、求められるスペックが多いかもしれません。
また、私の使っているディスプレイ
”Hoyaliro社のモバイルディスプレイ”のスペック表も載せておきます。
(これが良いディスプレイというわけではありません)
サイズ感などをイメージしやすいように
iPad Air、surfaceのスペックも合わせて記載しました。
これらのスペックを参考に、
お好みのディスプレイをお探しいただければと思います。
| モバイルディスプレイ Hoyaliro製品 | iPad Air (第3世代) | Surface Pro | |
| 画面サイズ | 10.1インチ | 10.5インチ | 12.3インチ |
| 解像度 | 2560×1600(2K) | 2224×1668 | 2736×1824 |
| 最大輝度 | 400 nit | 500 nit | 424 nit |
| 電力源 | USB or 一般的な電源アダプター | バッテリー駆動可能 | ー |
| 重量 | 328g | 456g WiFiモデル | 約786g Core i7 |
| スピーカー | あり | あり | ー |
| 入力端子 | mini HDMI | なし | ー |
| スタンド | 〇 | なし | ー |
| タッチ認識 | × | 〇 | ー |
| amazon価格(2020年5月現在) | 17,999円 | 60,270円 | ー |
「-」は記載を省略しています。
surfaceはサイズ感だけ参考になればと思います。
モバイルディスプレイはコロナの影響なのか、私が購入した頃より高騰しています^^;
画面サイズ
モバイル型の場合、大きすぎると持ち運びにくくなります。
用途によりますが、
お使いのノートパソコンに近いサイズが使いやすいと思います。
デュアルにしても見にくいと意味がありませんからね。
※なお、表示される文字サイズなどは、PCや各ウィンドウから設定可能
また、正方形のものより長方形のもののほうが、
縦置きや横置きと変えられるため、応用が利きます。
それを考えると、画面の向きを90°変えられることも確認しておきましょう。

解像度
デュアルディスプレイで、
真剣に高画質の映像を楽しむことはないので、
不要だと思います。
私のディスプレイは2Kですが、明らかに不要です^^;
輝度
私の所感では、何気にこれが重要です。
輝度(nit)は、数字をみても、どれくらいの差なのかわからない・・。
無難に、お使いのPCに近しいことを確認しておけばよいでしょう。
私のディスプレイは、
使用しているsurfaceと近い輝度で選びましたが、
それでも明らかに最大の輝度が違いました。
体感では、surfaceで50%に調節した明るさが、
ディスプレイの最大に調節した明るさと同程度でした。
手に取って選べるならば、
明るさの調節範囲でどれくらい輝度が出力されるか
確認しておくとよいでしょう。
電力源
電源アダプターよりも、USBから電源が入れられることが重要かと思います。
USBなら、PCからも供給できますし、
多くのモバイルバッテリー(携帯充電器)はUSB対応しています。
バッテリー駆動タイプもありますが、価格が高騰します。
PCと無線で接続し、遠隔で使うようなことなければ、まず不要でしょう。
重量
モバイル型なので、軽いに越したことはありません。
サイズに比例する部分なので、
大きくて軽いものを見つけると良いですね。
私のディスプレイは328gは、中身の作りの影響もあってか、
ノート2~3冊分をもった感覚で、持ち運びに苦労しませんでした。
スピーカー
一応、確認ポイントとして、
音がならないディスプレイないと思いますが。
PCよりも良いスピーカーにしたい場合、探してもよいかもしれませんが、
別途スピーカーを繋ぐほうが、断然お得かと思います。
私のディスプレイのスピーカーはsurfaceより若干ショボかったので、
音は基本PCから鳴るようにしています。
入力端子
PCからケーブルで繋ぐところ ”入力端子”を確認しましょう。
テレビなどのディスプレイの端子といえばHDMIですが、
最近は、薄型ディスプレイが多いので、HDMIでない場合が多いです。
そして、お持ちのPCの搭載端子も確認し、
商品に付属のケーブルで繋げられるか確認しましょう。
繋げられなければ、変換機の購入も必要なので、考慮して選びましょう。

私の場合、モバイルディスプレイの入力端子はmini HDMIで、
Surfaceの搭載端子はMini Display Portでした。
モバイルディスプレイに付属のケーブルは、
片方がmini HDMI、もう片方がHDMIのケーブルでしたので、
HDMIからmini Display Portへの変換機を購入して使用しています。
なお、無線接続できるようなディスプレイであれば、
入力端子を気にする必要はありません。
スタンド
ディスプレイに付属されているかどうか確認しましょう。
なくても、百均で使えそうなものがあるはずなので、問題ではありませんね。
別途買うなら、カバー兼スタンドになるモノがおススメ。
タッチ認識
なくても、カーソルで操作できるので問題はないと思います。
タッチ認識可能だと、価格が上がります。
だいたいこのようなところでしょうか。
合わせて買うものといえば、画面に飛散防止フィルム、ブルーライトカットフィルム、持ち運ぶのに良いケース、が挙げられます。
ただし、フィルムなどは実物と確認しながら、購入することをおススメします。
インチや寸法から選んでも、画面のサイズが微妙に違っていて、
合わないこともありえますので(体験談です^^;)。
3.ディスプレイの導入

ディスプレイを購入したら、PCと連携させていきましょう。
ここでは私のsurfaceとHoyaliro社ディスプレイの手順を解説します。
PCとディスプレイがこれとは違っても、大体の流れは同じはず。
もしわからん!ってなったら取扱説明書をみてもらえればと思います^^;
3-1.ケーブルによる接続
①ディスプレイに電源ケーブルを繋いで、電源を入れます。
この時点では、反応なかったり、
「出力情報なし」や「信号なし」などの表示が出るかもしれません。
②PCとディスプレイを接続させます。
前述のPCとディスプレイを接続するためのケーブルや変換機は準備できていますか?
下記のような具合に、繋ぎ合わせましょう。
例:私の場合
[PCのMini Display Port]ー[変換機]ー[付属ケーブル]-[ディスプレイのMini HDMI]
電源が入った状態で、PCとディスプレイを繋ぐと、何かしら進展があるはず。
※いきなりPC画面と同じ画面が映し出される場合があります
(初期設定で、表示画面を複製するモードとなっている場合)。
何もなければ、PCからディスプレイを検出してみましょう(次項へ)。
3-2.PCからの出力設定
※これはwindows 10の場合となります。
①デスクトップ画面で、右クリックし、「ディスプレイ設定」を押します。
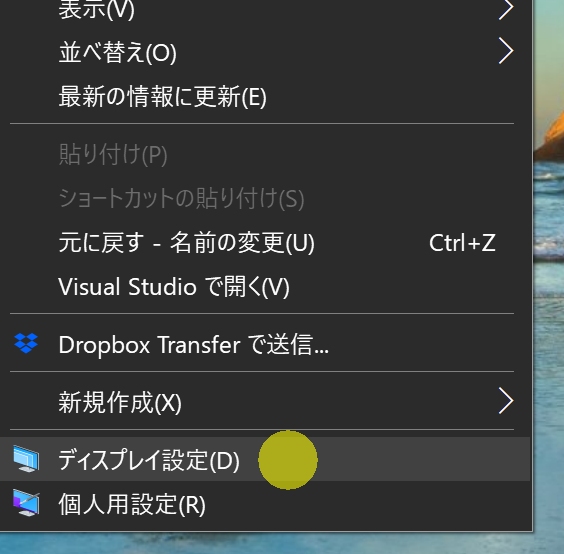
PCとケーブルを繋げても、ディスプレイの画面が変化しなかった方、
「信号なし」になっている方は、
ここで「検出」を押した後、「識別」でPC画面に「1」、
追加したディスプレイに「2」が表示されるか確認してください。
表示されない場合、
ケーブルや端子の接続を再確認、またはPCを再起動してみましょう。
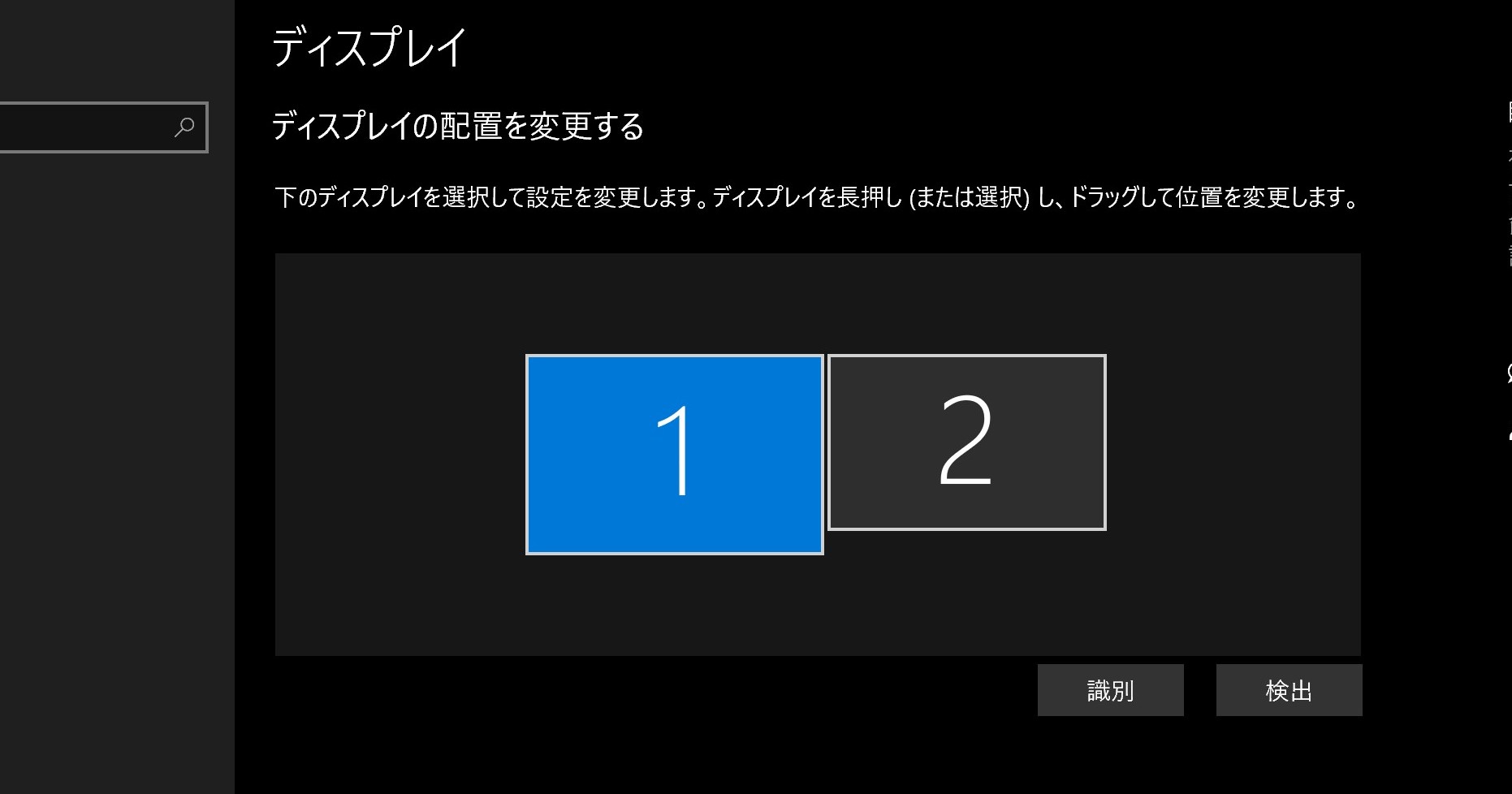
②下にスクロールし、
「マルチディスプレイ」の「複数のディスプレイ」下にあるプルダウンから、
「表示画面を拡張する」というモードを押します。
すると画面が拡張されます。接続したディスプレイには、アイコンのないデスクトップ画面が表示されているはず。
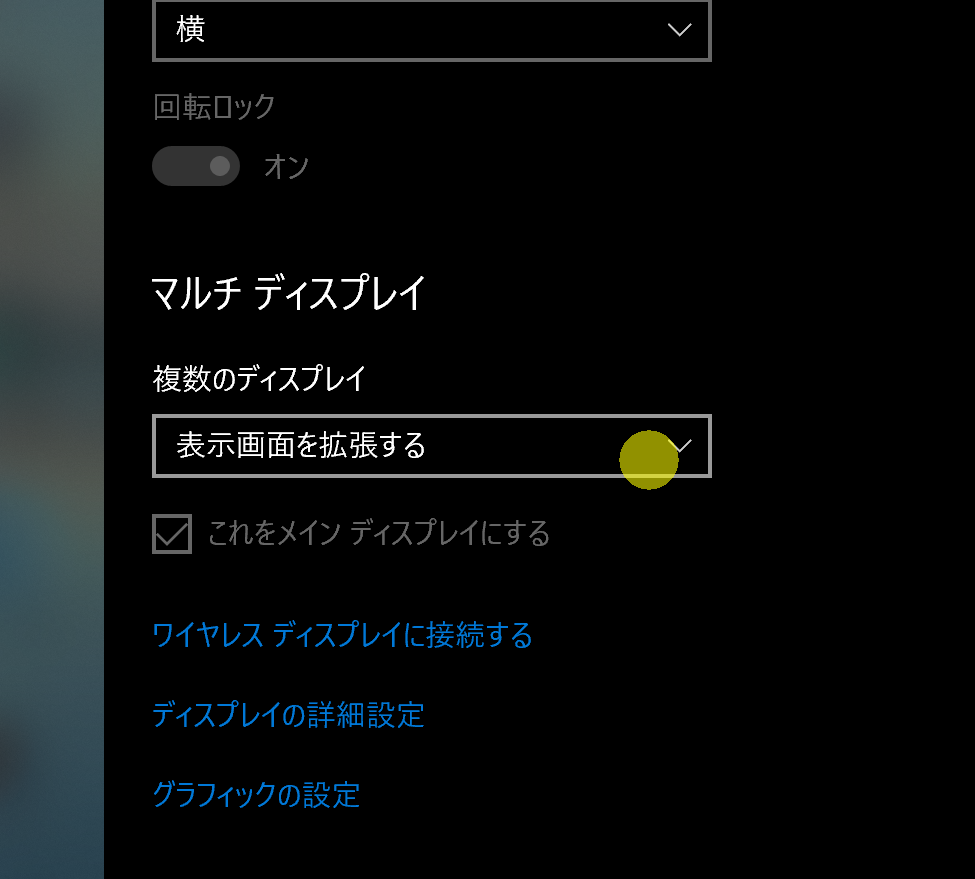
③試しに、適当なファイルのタブをつまんで、接続したディスプレイ上で離してみましょう(ドラッグ&ドロップ)。
そして、右上の「□」でウィンドウを最大化すると、ディスプレイ上で全画面表示されると思います。
以上、問題なければ、デュアルディスプレイの完成です。
「表示画面を拡張する」というモードの他、「表示画面を複製する」というモードもありますが、用途に合わせて使い分けましょう。
まとめ
自身のPC作業シーンより、購入するディスプレイタイプを選択する(据置き型 or モバイル型)
ディスプレイのスペックを確認し、購入する
ディスプレイをPCと接続し、表示画面モードを設定する
序盤にデュアルディスプレイのメリットを解説し、
実際に導入するまでの道のりを解説してきました。
デュアルディスプレイのメリットは、画面が増えることによるもので、
紹介したのはほんの一例です。
活用方法を工夫すれば、メリットは無限大でしょう。
これからはIoTが進む時代(ネットワークであらゆるものが繋がっていく時代)です。
繋がるものが多いほど、同時に管理したいと思う機会が増えてくるかもしれません。

デュアルディスプレイは、管理能力をサポートするもので、
IoTに対応していくための第一歩とも言えます。
無形のディスプレイが開発されれば、
トリプル、クアッド・・・とディスプレイの数に制限はなくなるかも!
そんな時代が来ることを期待しつつ、複数のディスプレイをうまく活用する方法を今後も考えていきたいなぁと思います。
デュアルディスプレイを導入したけれど、
画面サイズに差があって、文字の大きさを調整したいという方はこちら↓↓

スクショが上手くいかないという方はこちら↓↓

それでは
デュアルディスプレイでスマートかつ快適なライフを!!
さらに快適な作業空間を生む秘訣はこちら↓

キャッシュレスでスマートに得したいならこちら↓↓


戦闘力的に快適な人生にしたいなら、こちら↓↓

本ブログでは、
1対多数でも十分に使える護身術、その名も”システマ”(ロシアの軍隊格闘技)を深~く解説しています(ネットで公開していいのかというレベルで^^)。
老若男女、誰でも始められて、対格差や人数をものともしない護身術です。
興味があれば是非!!






















