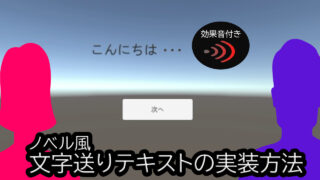通常Unityなどを使ってパソコンでゲームを作ると、
ついついキーボードやマウスによる操作を想定したゲームを作ってしまいます。
しかし、最近では、ゲーム好きな人は、
ゲームコントローラー(PS4やSwitchのコントローラーなど)を愛用しており、
それをパソコンにつないで遊ぶのが主流となっています。
ゲームコントローラーは
プロが長年開発し、設計された
完璧な操作感と快適さを兼ね備えているからです。
(FPSはマウスで照準を合わせたいって声もあるけど^^;)
つまり
できるだけ多くのユーザーに遊んでもらいならば、
マウスとキーボードの入力だけでなく、ゲームコントローラーにも対応した
ゲームを設計することが望ましいです。
ただし、そのためにはスクリプトに多くの追記修正が必要になってきます。
そこで活用したいのが、Unityで用意されている(新)Input Systemです。
今後ゲーム開発を行うならば
このInput Systemを当然の如く、利用する習慣をつけておくことをオススメします。
(後から対応は面倒なので、はじめから利用して作っていくべし)
それでは、本記事では、その導入方法を紹介しますが、
その例として、Unity初学者向けの記事で作成したゲームに
Input Systemを適用していきます。
はじめからトレースしたい方は、こちらをご参照ください(簡単です)。
*実は、旧InputSystemでもスティックの入力を検知して動きますが、
コントローラーのその他のボタンの割り当てなどを含めると、どっちみち導入しとくべきです。
1.新Input Systemの導入と設定
まずPackage Managerを開き、カテゴリーをUnity Registryとして、Input Systemを選択します。
Installすると、Warningが出ます。
現在のInput Systemから新たなInut Systemに変えてよいかという質問があります。
「Yes」をクリックします。
もしすでにある程度ゲームを開発していて、新たなInput Systemに置き換えて不具合が出た場合は、
EditタブのProject Settingから、Player_Other Settings_Configuration _Active Input Handlingを設定し直すのが良いでしょう。
(旧式と新式を利用するBothを試してみるのが良いかと)
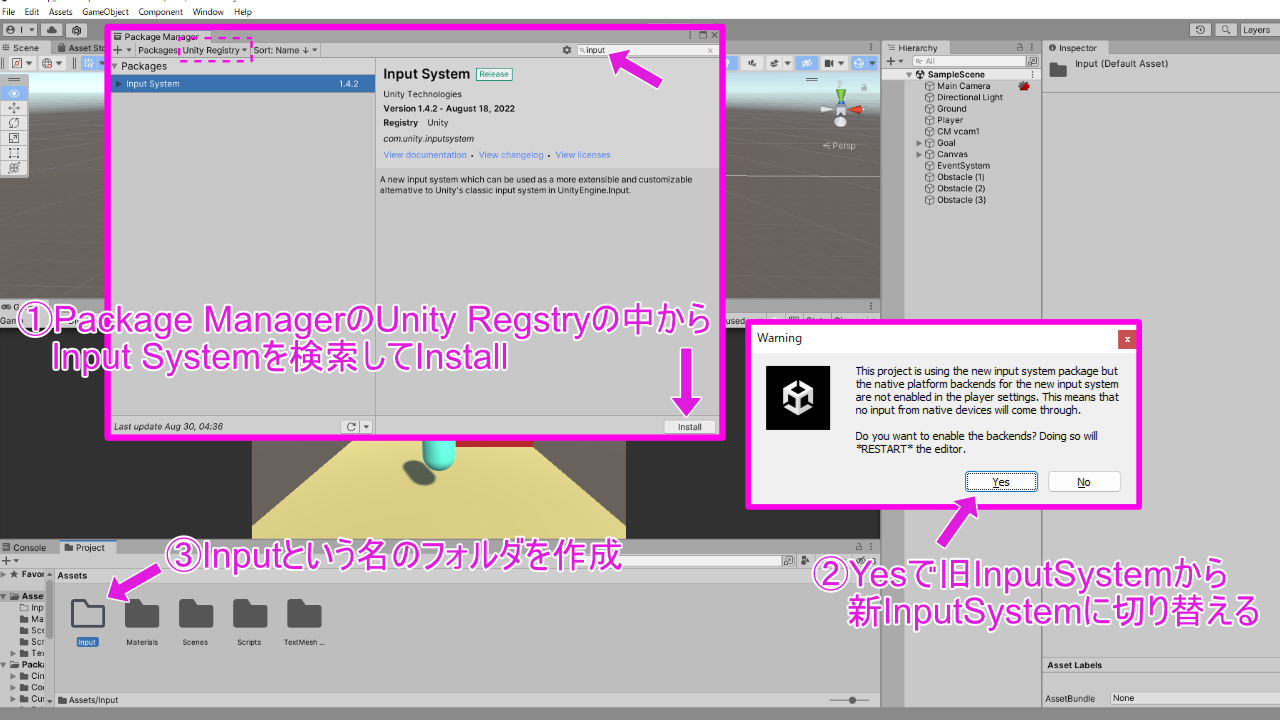
インストールしたら、Assetsフォルダ内にInputというフォルダを作成します。
そのフォルダの中に、右クリックからInput Actionsを選んで作成します。
PlayerAsset(任意)と名付けたら、そのファイルをダブルクリック。
Input Actionsというタブウィンドウが独立して現れるので、Projetタブと同じところにはめ込みましょう。
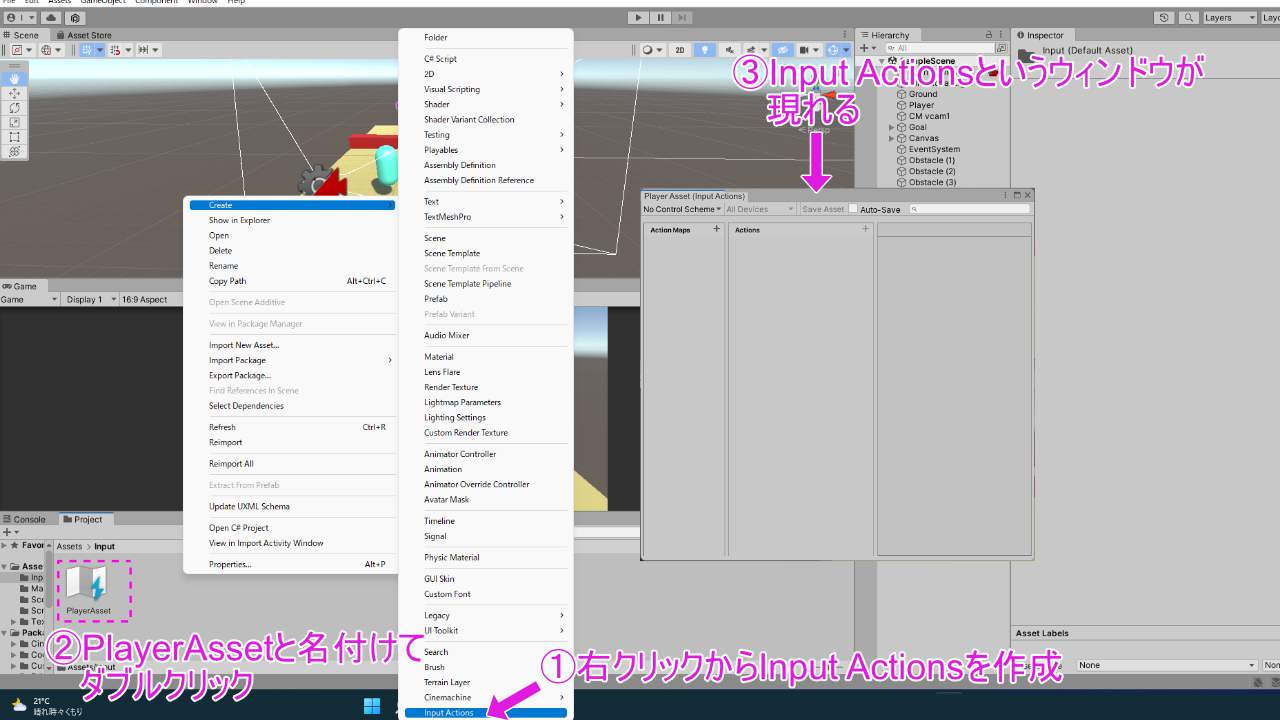
それでは、このInput Actionsのタブで作業していきます。
Action Mapsの「+」から、Playerと名付けたファイルを作成、
Actonsの「+」から、
まずは移動の入力キーを設定していくので、Moveと名付けてファイルを作成します。
このゲームプロジェクトのPlayerは、前後左右を(二次元入力で)移動するので、
Moveを選択したら、
ActionTypeを「Value」、Control Typeを「Vector2」に設定します。
なお、Input Actionsの設定した内容は保存しなければいけないので、
忘れちゃう人はAuto-Saveにチェックを入れておきましょう。
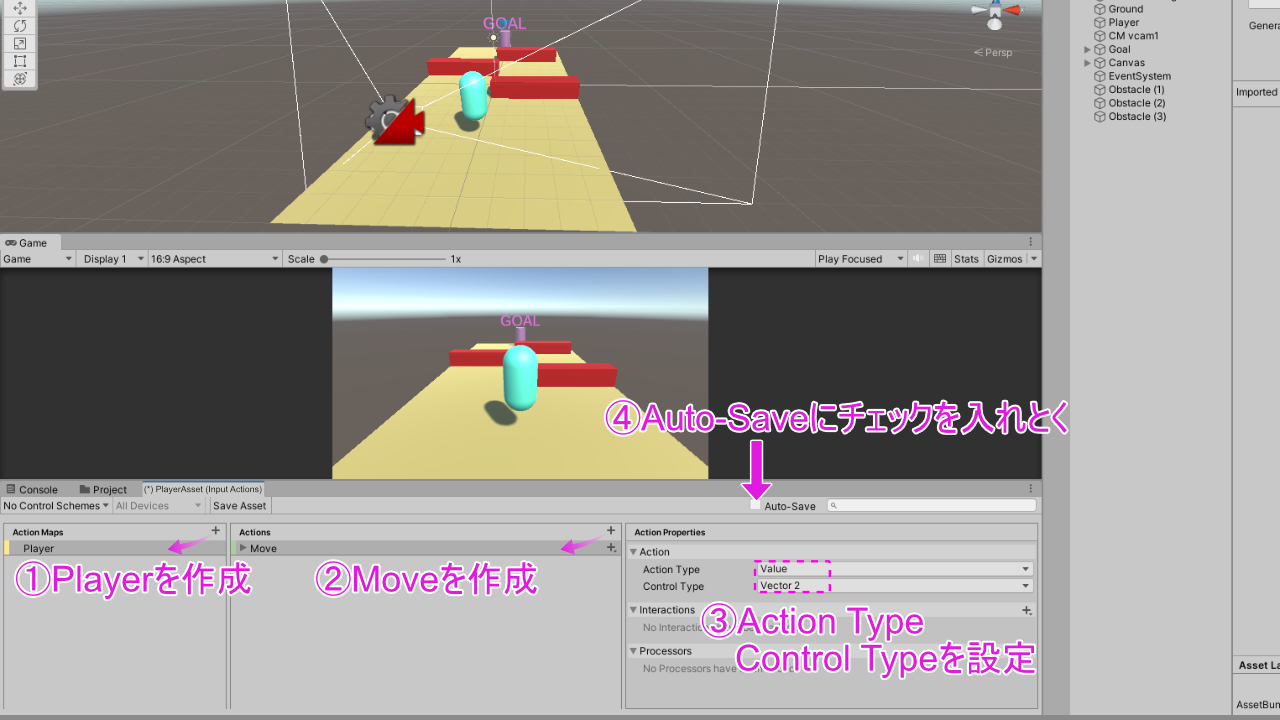
ここから移動を行うキーの設定です。
まずは、キーボードの入力を設定します。
Move右横の「+」からAdd Up\Down\Left\Right Compositeクリックし、2D Vector (WASD)という名前にします。
それのUpを選び、Binding PropertiesのPathをクリックして、「Listen」をクリック。
すると、入力されるキーを検出するようになります。
Wキーを押すとW[Keyboard]が出てくるので、クリックします。
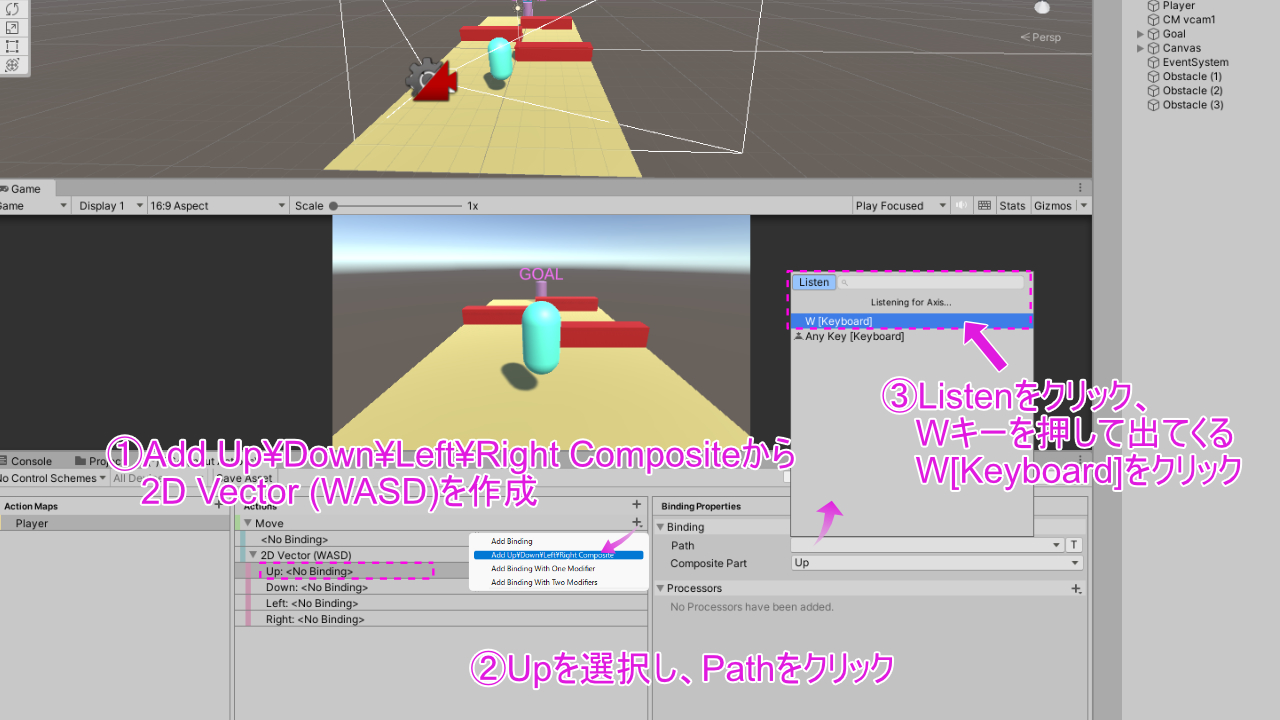
これでVector2のUpが、Wキーの入力で可能になりました。
同じ要領で、Down(S)、Left(A)、Right(D)も設定していきますーーー
次に、ゲームコントローラーによる移動の入力を設定していきます。
ゲームコントローラーがある方はパソコンに接続してください。
(筆者はPS4コントローラーを接続して進めます)
Moveの「+」からAdd Bindingをクリック。
そのPathから「Listen」をクリックした上で、ゲームコントローラーの左スティックを動かします。
すると、Left Stick[GamePad]が出るので、選択すればOK。
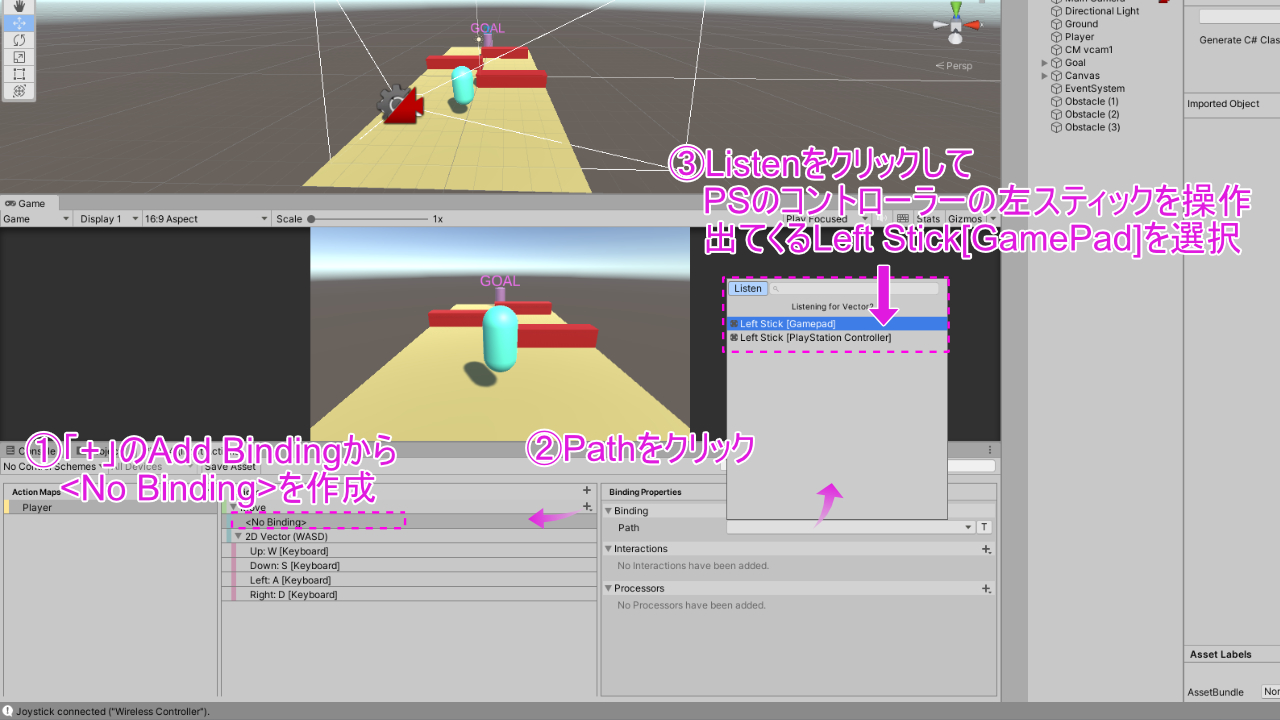
ここでの移動(Move)に関する設定は以上です。
続いて、本ゲームはSpaceキーでジャンプできるようにしていました。
ゲームコントローラーでもジャンプできるように設定していきます。
Actionsの右横の「+」からNew Actionを作成し、Jumpと名付けます。
そのAction TypeはButtonとします。
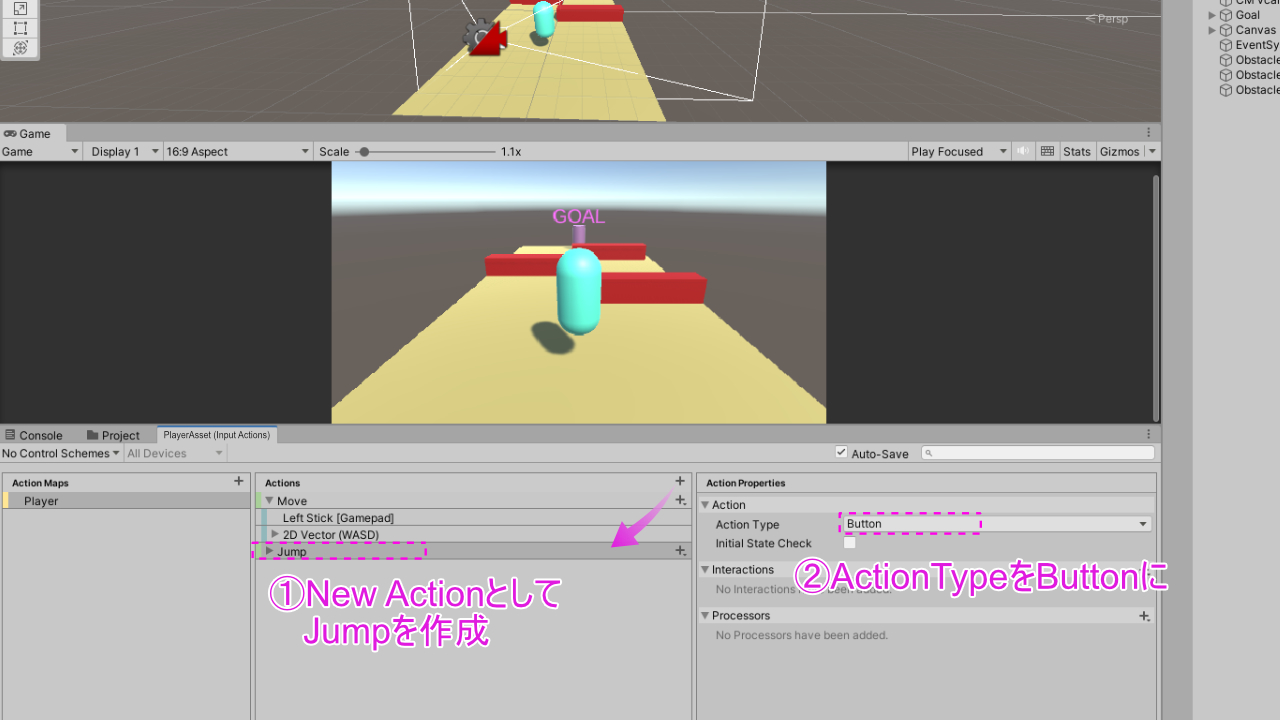
まずは、現状通りSpaceキーを当てていきます。
Add Bindingで<No Binding>を作成し、そのPathの「Listen」をクリックした状態でSpaceキーを入力します。
出てきたSpace[Keyboard]を選択します。もう慣れましたね?^^

次はゲームコントローラーです。
Jumpの右横「+」から同じくAdd Bining、Pathの「Listen」をクリックして、
ゲームコントローラーのXボタン(任意)を押します。
するとButton South[GamePad]が出てくるので選択します。
(PS4コントローラーでは、Xボタンは下に位置するボタンなので、Southとなりました)

以上で、Input Actionsタブでの設定は完了です。
Inputフォルダに戻り、PlayerAssetファイルをクリックします。
InspectorがPlayerAssetのものになるので、「Generate C# Class」にチェックを入れて、Applyをクリックします。
すると、PlayerAssetのScriptが自動で作成されます。
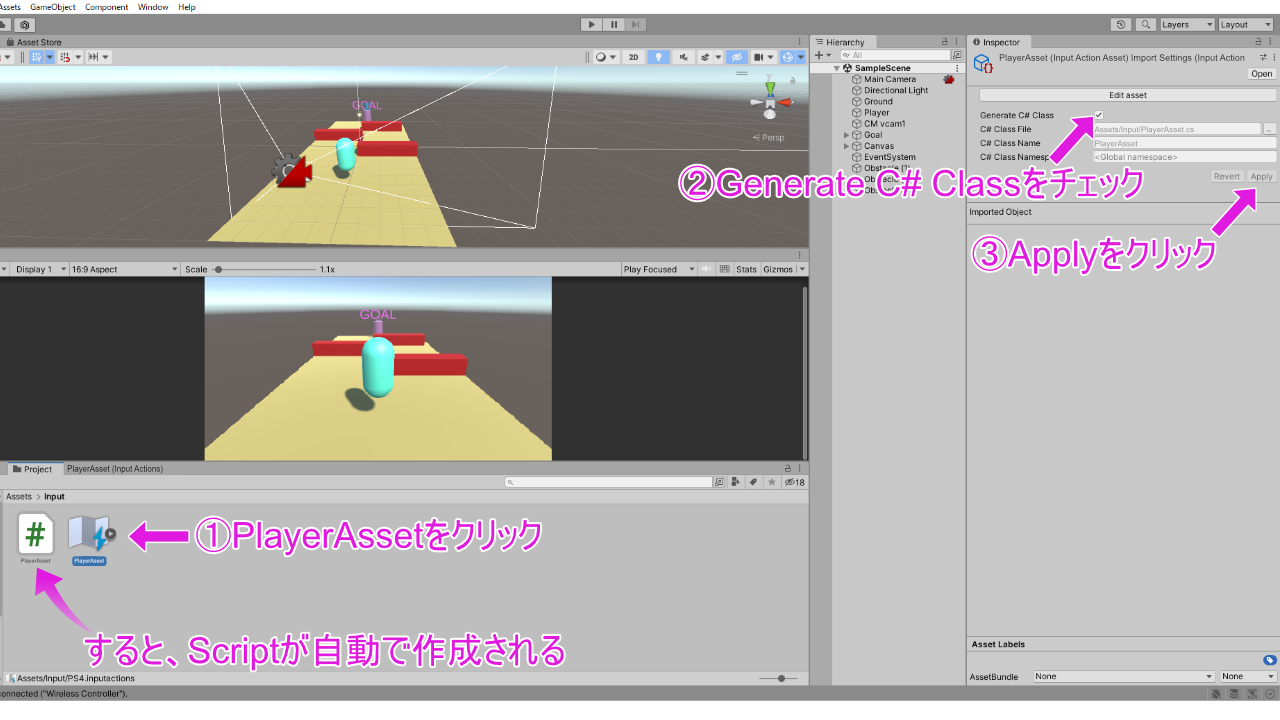
これでInput Actionタブで設定した内容をもったクラスができたので、
すでに作ってあるPlayerを動かすスクリプト(PlayerController.cs)を編集して、
このInput Systemの機能を活用できるようにしていきます。
2.既存のスクリプト編集
PlayerControllerを以下のように、追記修正します。
using System.Collections;
using System.Collections.Generic;
using UnityEngine;
using UnityEngine.InputSystem; //追記
public class PlayerController : MonoBehaviour
{
PlayerAsset playerAsset; //追記
InputAction move; //追記
[SerializeField] float moveSpeed = 10f;
[SerializeField] float jumpSpeed = 5f;
Rigidbody rb;
bool isGrounded;
void Awake()
{
playerAsset = new PlayerAsset();
}
private void OnEnable() //追記
{
playerAsset.Player.Jump.started += Jump;
move = playerAsset.Player.Move;
playerAsset.Player.Enable();
}
private void OnDisable() //追記
{
playerAsset.Player.Jump.started -= Jump;
playerAsset.Player.Disable();
}
// Start is called before the first frame update
void Start()
{
rb = GetComponent<Rigidbody>();
}
// Update is called once per frame
void Update()
{
//方向キーによる移動
// float x = Input.GetAxis("Horizontal") * Time.deltaTime * moveSpeed;
// float z = Input.GetAxis("Vertical") * Time.deltaTime * moveSpeed;
float x = move.ReadValue<Vector2>().x * Time.deltaTime * moveSpeed; //追記
float z = move.ReadValue<Vector2>().y * Time.deltaTime * moveSpeed; //追記
transform.Translate(x,0,z);
isGrounded = CheckGround();
//スペースキーによるジャンプ //以下コメントアウト
// if (Input.GetKeyDown(KeyCode.Space))
// {
// if(isGrounded)
// {
// isGrounded = false;
// rb.AddForce(Vector3.up * jumpSpeed, ForceMode.Impulse);
// }
// }
}
//地面を検知する関数
bool CheckGround()
{
var ray = new Ray(transform.position + Vector3.up * 0.01f, Vector3.down);
var distance = 1.5f;
return Physics.Raycast(ray, distance);
}
void Jump(InputAction.CallbackContext obj) //追記
{
if(isGrounded)
{
isGrounded = false;
rb.AddForce(Vector3.up * jumpSpeed, ForceMode.Impulse);
}
}
}
OnEnable()はそのオブジェクトが表示されたとき、
OnDisable()は非表示されたときに、読まれる関数です。
ここではPlayerAssetクラスがもつ「Jump」や「Move」を、PlayerControllerクラスで扱えるように紐づけたり、解除したりしていると思ってください。
MoveというValueを返す場合は、move.ReadValue<Vector2>()といったように、
JumpというButtonによって関数を呼ぶ場合は、
void Jump(InputAction.CallbackContext obj){ }として
コーディングすれば、それぞれの機能するようになります。
それでは早速ゲームを実行してみて、
ゲームコントローラーで移動とジャンプができるか試してみてください。
キーボード入力よりも、家庭用ゲーム機を作っている感覚が味わえると思います。
という具合に、みなさんも
ゲーム開発の初期段階からInput systemを導入し、進めていくとよいでしょう~。
以上